How to merge applications into a window on Windows
On Windows 10 Build 17661 version introduces users to the Sets feature to group open application windows into the same window to manage. Work in each application is still conducted as usual without affecting each other. So what about other Windows versions that want to use this feature?
There are a lot of software that helps you bundle applications into a window such as Groupy of Startdock, which develops tools to manage or tweak Windows. The software is suitable for Windows 7 and above, arranging application windows into a group for easy access and application management. Let the group just drag this window to another window, or drag the tabs out of the group if you want to remove the group. The following article will guide you how to use Groupy software to group applications into a management window.
- How to merge Windows application windows into one?
- How to get Tab on File Explorer in Windows 10
- How to check the Sets feature is enabled on Windows 10 Insider Preview build
How to merge applications into a window on Windows
Step 1:
You download Groupy software under the link below and then proceed to install on the computer.
- https://www.stardock.com/products/groupy/
Step 2:
During the installation process you will be prompted to install additional Fences software. If you do not want to use, uncheck the box below and click Next to continue.

Finally wait for the installation process to complete.

Step 3:
Appearance of the software interface. Since you are currently using a free version for 1 month, click on Start 30 Day Trial to use it.

Then enter your personal email address to be able to use Groupy for 1 month, then press the Continue button below to continue.

Step 4:
The software will require users to access the email address to identify individual accounts.

Click the Active 30 Day-Trial button.

At that time, the Groupy installation interface will display the success message as shown below.

There will be a Groupy interface, click the Close button to close this interface.

Step 5:
At the Groupy software main interface, you will see the management of the software to customize if needed. If you don't want to use Groupy, just switch to Off.

When we open an interface we will see an additional bar as shown below. You can press the + to double the open interface.

Now users can use Groupy to group open application tabs on the computer to the same window. It is possible to group File Explorer, web browsing window or Control Panel interface on the system, . Just drag this window to another open window and finish.
When moving into another application, there will be a thumbnail of what you are doing.

Step 6:
When clicking on the 3 dots icon on the app bar, users will have a list of options as shown below.
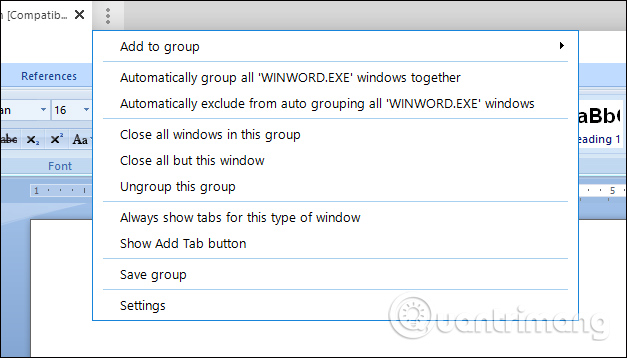
Here the user can group applications that share the same purpose into 1, such as Photoshop software, the Paint tool into an image editing group. If you click on Add to group, the application is available to select the pair. Want to create a new group click Save group .

Enter the group name you want to create and click the Save button to create a new group.

When accessing the Start menu you will see the new group created for quick access when needed.

Step 7:
In the case of creating multiple groups and want to delete or customize, click the 3 dots icon selected Saved Groups and select Manage saved groups .

Appears all groups created on Groupy on the computer. Here you can change the name or delete the group if not needed.

No need to upgrade to Windows 10 Build 17661 to experience Sets feature, we can use Groupy software to merge applications into one window. You can still manage tabs as usual, and there's also a feature to combine groups into quick open on the Start menu.
See more:
- How to turn off the Timeline feature on Windows 10
- Manage more compact Desktop monitors with Fences
- How to resize Desktop Icon on Windows?
I wish you all success!
You should read it
- How to manage files in tab format on Windows 10
- How to include multiple applications in one window
- How to enable Sets feature to combine tabs into a Windows 10 Build 17666 window
- How to use the Sets feature to include tabs on a Windows 10 window
- 5 best Windows File Explorer extensions to manage files on the system
- 12 apps you should have on your computer
- Microsoft removed the feature to split Windows Sets tab from Windows 10
- 14 free and useful applications for Windows should be installed
May be interested
- How to enable Sets feature to combine tabs into a Windows 10 Build 17666 window
 sets on windows 10 build 17666 are features that group applications into the same window, helping to streamline the computer interface.
sets on windows 10 build 17666 are features that group applications into the same window, helping to streamline the computer interface. - How to merge text, merge Mail Merge messages in Word 2016
 mail merge - mixed text or mail merge is a useful feature in microsoft word that allows you to create multiple invitations, thank you messages, notices, file bags, name tags and more stored in the list. , database or spreadsheet.
mail merge - mixed text or mail merge is a useful feature in microsoft word that allows you to create multiple invitations, thank you messages, notices, file bags, name tags and more stored in the list. , database or spreadsheet. - How to split the Firefox window with Side View
 side view on firefox will split the browser window so you can browse two different websites at the same time.
side view on firefox will split the browser window so you can browse two different websites at the same time. - How to merge mail (Mail Merge) in Word
 mail merge (mail merge) is a useful feature in microsoft word, this feature helps you reduce the time when processing list inserts into a fixed form such as invitations, notices, thank you letters, report card…
mail merge (mail merge) is a useful feature in microsoft word, this feature helps you reduce the time when processing list inserts into a fixed form such as invitations, notices, thank you letters, report card… - Do you know 3 window management features on macOS Sierra?
 when upgrading macs to macos sierra, there are many features and tips that you don't know about. for example, when performing tricks with multiple windows of the application on macos sierra.
when upgrading macs to macos sierra, there are many features and tips that you don't know about. for example, when performing tricks with multiple windows of the application on macos sierra. - How to combine videos automatically on TikTok
 the automatic video merging feature on tiktok helps you get a complete video without having to manually edit the video, or use some other video editing applications.
the automatic video merging feature on tiktok helps you get a complete video without having to manually edit the video, or use some other video editing applications. - How to keep the working Windows window always on top, pin the window on the Desktop
 you are working on multiple windows but want to pin a fixed window on the desktop to be convenient in your work. in this article, tipsmake.com would like to guide you how to keep the working windows window always on the top, pin the window on the desktop.
you are working on multiple windows but want to pin a fixed window on the desktop to be convenient in your work. in this article, tipsmake.com would like to guide you how to keep the working windows window always on the top, pin the window on the desktop. - 5 ways to quickly open System windows in Windows 10
 starting with the windows 10 october 2020 update, microsoft removed the system window from control panel. however, this information does not disappear forever. it is currently located in settings (about page). here are 5 ways to quickly open the system window on your pc.
starting with the windows 10 october 2020 update, microsoft removed the system window from control panel. however, this information does not disappear forever. it is currently located in settings (about page). here are 5 ways to quickly open the system window on your pc. - How to merge multiple PDF files into one PDF file in Mac OS X
 to be able to merge pdf files into a single file, we will use other specialized software. however, if on mac os x, everything is much simpler.
to be able to merge pdf files into a single file, we will use other specialized software. however, if on mac os x, everything is much simpler. - Trick to remove the default application on Windows 10
 windows 10 interface is set with dozens of universal applications: calculator, calendar, mail, camera, cortana, contact support, file & tv, get started, groove music, maps, news, onenote, people, photos ... among these applications are extremely useful applications such as mail, calendar, calculator, voice recorder ... but besides, some other applications have no benefit at all, even even applications that users never touch.
windows 10 interface is set with dozens of universal applications: calculator, calendar, mail, camera, cortana, contact support, file & tv, get started, groove music, maps, news, onenote, people, photos ... among these applications are extremely useful applications such as mail, calendar, calculator, voice recorder ... but besides, some other applications have no benefit at all, even even applications that users never touch.










 Invite to download and experience AnyDesk Remote, a free application that supports remote control of smartphones for smartphones
Invite to download and experience AnyDesk Remote, a free application that supports remote control of smartphones for smartphones Summary of high quality movie viewing websites in Vietnam
Summary of high quality movie viewing websites in Vietnam How to use File Viewer Plus 3 to open all file formats
How to use File Viewer Plus 3 to open all file formats Invite to download Wallp Stock Wallpapers, the default background image download application on many smartphones
Invite to download Wallp Stock Wallpapers, the default background image download application on many smartphones Download Blacker, the app provides a black wallpaper for AMOLED monitors, completely free
Download Blacker, the app provides a black wallpaper for AMOLED monitors, completely free How to schedule and event with Calbot Windows 10
How to schedule and event with Calbot Windows 10