How to Close All Open Windows of an App in Mac OS
Method 1 of 2:
Using the Menu Bar
-
 Open multiple windows in an app. You can open and close multiple windows in most apps, including all internet browsers, text editors, productivity apps, media players, image viewers, and file managers.
Open multiple windows in an app. You can open and close multiple windows in most apps, including all internet browsers, text editors, productivity apps, media players, image viewers, and file managers.- You can also use this method to close all folders if you have multiple windows open in Finder.
-
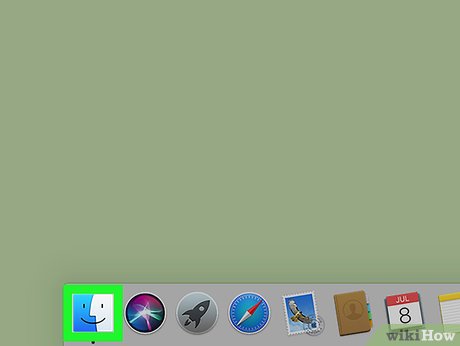 Click the app icon on the Dock. You will see this app's icon on the Dock at the bottom of your screen. Click on it make sure you're not closing any other apps. You will see the app name on the menu bar in the upper-left corner of your screen.
Click the app icon on the Dock. You will see this app's icon on the Dock at the bottom of your screen. Click on it make sure you're not closing any other apps. You will see the app name on the menu bar in the upper-left corner of your screen. -
 Click the File button on the menu bar. This button is located next to the app name in the upper-left corner of your screen. A drop-down menu will appear.
Click the File button on the menu bar. This button is located next to the app name in the upper-left corner of your screen. A drop-down menu will appear. -
 Press and hold the ⌥ Option button on your keyboard. Without closing the File menu, press the Option button to see more menu options. Some of the options in the drop-down menu will change.
Press and hold the ⌥ Option button on your keyboard. Without closing the File menu, press the Option button to see more menu options. Some of the options in the drop-down menu will change.- On some keyboards, you will have Alt instead of Option. In this case, look for the ⌥ sign on your keyboard.
-
 Click Close All on the drop-down menu. It will close all open windows in this app without quitting the app. The app will keep running in the background.
Click Close All on the drop-down menu. It will close all open windows in this app without quitting the app. The app will keep running in the background.
Method 2 of 2:
Using Keyboard Commands
-
 Open multiple windows in an app. You can open and close multiple windows in most apps, including all internet browsers, text editors, productivity apps, media players, image viewers, and file managers.
Open multiple windows in an app. You can open and close multiple windows in most apps, including all internet browsers, text editors, productivity apps, media players, image viewers, and file managers.- You can also use this method to close all open folders if you have multiple windows open in Finder.
-
 Press and hold the ⌘ Command button on your keyboard.
Press and hold the ⌘ Command button on your keyboard.- On some keyboards, you will see ⌘ Cmd instead of Command.
-
 Press Tab ↹ while holding ⌘ Command. This button is in the upper-left corner of your keyboard. This key combination will let you scroll through app icons to switch between apps currently open and running on your Mac.
Press Tab ↹ while holding ⌘ Command. This button is in the upper-left corner of your keyboard. This key combination will let you scroll through app icons to switch between apps currently open and running on your Mac. -
 Make sure the application switcher is on the app you want to close. Scroll through apps in the switcher until you're on the correct app.
Make sure the application switcher is on the app you want to close. Scroll through apps in the switcher until you're on the correct app. -
 Press ⌥ Option+⌘ Command+W on your keyboard. Press the three buttons at the same time to close all the open windows in this app. All open windows will close. The app will keep running in the background.
Press ⌥ Option+⌘ Command+W on your keyboard. Press the three buttons at the same time to close all the open windows in this app. All open windows will close. The app will keep running in the background.- On some keyboards, you will have Alt instead of Option. In this case, look for the ⌥ sign on your keyboard.
3.7 ★ | 3 Vote
You should read it
- How to close the application on Android
- How to Close Tabs
- How to Close Windows in Windows 8
- How to Close Apps in Windows 8
- How to Close Apps on Samsung Galaxy
- How to Automatically Close Open Windows on Startup
- How to Stop Pop Ups on a Mac
- Turn on / off the prompt 'Do you want to close all tabs?' in Microsoft Edge on Windows 10
May be interested
- How to Automatically Close Open Windows on Startup
 many windows programs will install a startup service that runs whenever windows loads. this can make starting the program quicker, but will often slow down your startup process and may result in a lot of open windows. you can disable...
many windows programs will install a startup service that runs whenever windows loads. this can make starting the program quicker, but will often slow down your startup process and may result in a lot of open windows. you can disable... - How to Stop Pop Ups on a Mac
 this wikihow teaches you how to configure your internet browser settings to block pop-up windows that appear when you open or close a web page, using a mac. open the safari internet browser on your mac. the safari icon looks like a blue...
this wikihow teaches you how to configure your internet browser settings to block pop-up windows that appear when you open or close a web page, using a mac. open the safari internet browser on your mac. the safari icon looks like a blue... - Turn on / off the prompt 'Do you want to close all tabs?' in Microsoft Edge on Windows 10
 when closing microsoft edge when opening multiple tabs, you will be asked 'do you want to close all tabs?' by default. this tutorial will show you how to turn on or off the 'do you want to close all tabs?' in microsoft edge for accounts on windows 10.
when closing microsoft edge when opening multiple tabs, you will be asked 'do you want to close all tabs?' by default. this tutorial will show you how to turn on or off the 'do you want to close all tabs?' in microsoft edge for accounts on windows 10. - Add Save and Close options All Documents documents in Word
 microsoft office word application allows users to open and view multiple documents at the same time. and when you have made all the changes on the open documents then you want to quickly save and close them all at once instead of one by one?
microsoft office word application allows users to open and view multiple documents at the same time. and when you have made all the changes on the open documents then you want to quickly save and close them all at once instead of one by one? - Instructions for fast copying URLs of open tabs in Firefox browser
 you open too many tabs in firefox? perhaps you will want to close some windows to speed up the browser or reduce confusion and clutter. fortunately, there is a quick tip that helps you copy all the urls of open tabs. then you can paste them into notepad or similar text editing application and save.
you open too many tabs in firefox? perhaps you will want to close some windows to speed up the browser or reduce confusion and clutter. fortunately, there is a quick tip that helps you copy all the urls of open tabs. then you can paste them into notepad or similar text editing application and save. - How to stack all windows in Windows 10
 in windows, you can use the cascade windows option to arrange all open windows to overlap with display title bars so you can quickly know which windows are open.
in windows, you can use the cascade windows option to arrange all open windows to overlap with display title bars so you can quickly know which windows are open. - How to use Open-Shell in Windows 11
 windows 11 has great out-of-the-box features and what makes it even better is that you can customize this operating system to your liking. however, there are limits to how much you can adjust.
windows 11 has great out-of-the-box features and what makes it even better is that you can customize this operating system to your liking. however, there are limits to how much you can adjust. - All problems about using Task Manager
 task manager is one of the important tools for windows users. task manager has many uses. in this article, tipsmake.com will show you how to use the most basic task manager to take advantage of the benefits that this tool offers.
task manager is one of the important tools for windows users. task manager has many uses. in this article, tipsmake.com will show you how to use the most basic task manager to take advantage of the benefits that this tool offers. - How to add / remove 'Lid close action' from Power Options in Windows
 this tutorial will show you how to add or remove lid close action settings under power buttons and lid in power options for all users in windows 7, windows 8 and windows 10.
this tutorial will show you how to add or remove lid close action settings under power buttons and lid in power options for all users in windows 7, windows 8 and windows 10. - How to Close Apps in Windows 10
 apps, also known as programs, make up the core of the windows 10 user experience. different types of apps allow users to get a wide range of tasks done, from word processing to web browsing to gaming. when you're done using an app, you'll...
apps, also known as programs, make up the core of the windows 10 user experience. different types of apps allow users to get a wide range of tasks done, from word processing to web browsing to gaming. when you're done using an app, you'll...














 How to Use Emoji on Facebook on a PC or Mac
How to Use Emoji on Facebook on a PC or Mac How to Record a Zoom Meeting on PC or Mac
How to Record a Zoom Meeting on PC or Mac How to Use Spell Check on Mac
How to Use Spell Check on Mac How to Fix an 'External Hard Drive Not Detected' Error on PC or Mac
How to Fix an 'External Hard Drive Not Detected' Error on PC or Mac How to Play FLAC Files on Mac
How to Play FLAC Files on Mac How to Unlock a Mac Using the Apple Watch
How to Unlock a Mac Using the Apple Watch