5 ways to share files and folders from OneDrive in Windows 10
With OneDrive you can easily share files and folders easily with others without the recipient having to install any one application or log in to an account. The article below Admin network will guide you how to share folders or files from OneDrive in Widows 10 .
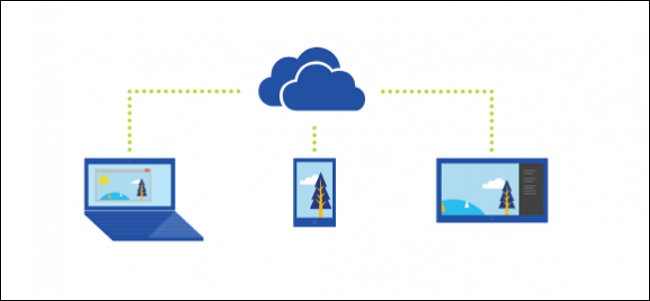
1. Share folders or files from Desktop:
In Windows 8.1, OneDrive has been integrated into the operating system through an application that you cannot uninstall and easily set up your computer's settings. With modern applications, users can upload, upload their files and folders easily or even share those files and folders without having to use the OneDrive web interface.
OneDrive in Windows 10 integrates better with File Explorer . You only need one click to share links of files or folders.
Sharing a file like a link has many advantages, especially when you send these files via email. Email can refuse you to send files and folders if the attachment is too large.OneDrive can help you easily share a file link sent via Email, Facebook, or as a text message.
Go to File Explorer , open OneDrive and locate the files or folders you want to share. Right-click the file or folder and select "Share a OneDrive Link" (Share a OneDrive link).

A message will appear after a few seconds and a message telling you that a link has been prepared.

Open the 'Mail Client' and enter the email address of the recipient of the file. Right-click and select "Paste" into the body of the Email message to paste the content into the shared OneDrive link. After receiving the message, the recipient just needs to click on the link to get access to the file you share.

More reference: File and folder sharing between Mac OS X and Windows 7
2. Share a file or folder from OneDrive.com:
Open OneDrive in File Explorer and locate the files or folders you want to share. Right-click the file or folder you want to share and select 'More OneDrive sharing options' (Optional OneDrive sharing).
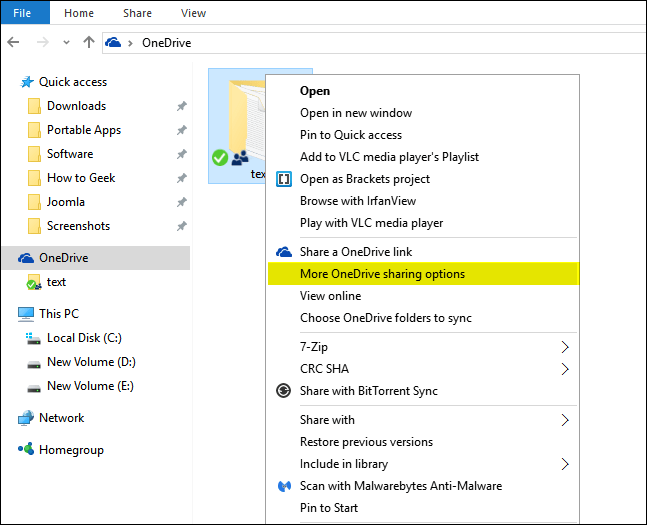
After you click this option, your default web browser will open OneDrive to display options for sharing specific folders. Then select any one of the options to share.

3. Invite everyone:
Select this option if you want to give individuals or a specific group of permissions for an item. In "To" (to), enter the Email address or contact name from the list. In addition, if you want, you can create a Note for the recipient. To change the level of access, click or click 'Recipients can only view' or 'Recipients can edit' .

- If you select'Recipients can only view', then the person you invite can see, download or copy the files you share.
- If you select'Recipients can edit' , then the recipient can use Office Online to edit office documents without logging in. To add other changes (such as adding or deleting files in a folder), the recipient needs to log in with a Microsoft account .
If you select 'Recipients can edit' and and the recipient forwards the messages, anyone who receives it can edit the items you are sharing.
People with editing rights can also invite others to edit items. This is the concern of some users. However, you can go back to the 'Share' settings to remove anyone you do not want to allow access to the shared folders.
If you want to share with the recipient logging in with a Microsoft account (to see the items you are sharing), select 'Recipients need to sign in with a Microsoft account' (The recipient needs to log in with an account Microsoft). This way to prevent others' access to the items you share if a recipient forwardes your message.
Click or click the "Share" button to save the permission settings and send a message with a linked item. If you share a folder with people who don't have a Microsoft account, they can create a new Microsoft account.

4. Get the link - Link to share:
Select this option to share items with lots of people even people you don't know. You can use these links to post to Facebook, LinkedIn, Email, or text messages.
Anyone who receives the link can view, copy, and download the items. Even recipients can forward messages. Select the type of link you want. Permissions allow items to be automatically updated when you create the link.
- View only- When you share an item with this link, recipients can view, copy, or download items without logging in. They can also forward the link to others.
- Edit -When you share an item with this link, the recipient can edit specific files, and can add, copy, move, rename, or even delete files. in a shared folder.The recipient can forward the link, change the list of people who share the file or folder, and even change the recipient access.
Finally click or click "Create Link" (create link)

To post links on a social networking site, click or click the Social networks icon. If you want to include links in text messages, or in a printed document then you want to shorten the link. Click or click 'Shorten link' (Shorten the link or shorten the link) to create a shorter URL.

5. Stop sharing files or folders:
You cannot not stop sharing or controlling access via a Desktop (desktop). You can only control or stop sharing again through OneDrive websites. To see all the items you shared, play or click " Share" in the left pane, then click or click "Shared by me".

If you are the one who sends files or directories or has editing rights, then you can stop sharing an item or change other permissions. Select Checkbox (check box) shared items, then click or click "Share" on the bar at the top of the page.

Under the "Shared with" section, select the permissions you want to change. You can convert edit and view permissions only, and stop sharing through any links you create.

Good luck!
You should read it
- OneDrive launches file protection for Windows 10 users
- Fix the error that OneDrive files or folders could not be deleted
- How to troubleshoot OneDrive after resetting on Windows 10
- How to delay starting OneDrive on Windows 10/8/7
- Just because of ransomware, OneDrive adds Files Restore feature to recover all data
- Sync Desktop, Document, ... on Windows 10 with OneDrive
- How to share Word using OneDrive
- 5 ways to fix can't open files on OneDrive
May be interested
- How to use the OneDrive Files On-Demand feature in Windows 10
 instructions on how to use the onedrive files on-demand feature on windows 10 are the most detailed and easy to understand. the trick to open a document file on onedrive on the computer does not need to download, save hard drive space and save time manipulating files ...
instructions on how to use the onedrive files on-demand feature on windows 10 are the most detailed and easy to understand. the trick to open a document file on onedrive on the computer does not need to download, save hard drive space and save time manipulating files ... - How to sync any folder with OneDrive in Windows 10
 by default, you can choose which folders to sync in onedrive with pc. windows 10 stores the onedrive folder in the% userprofile% folder of the account (for example, c: usersbrink) by default.
by default, you can choose which folders to sync in onedrive with pc. windows 10 stores the onedrive folder in the% userprofile% folder of the account (for example, c: usersbrink) by default. - What does the red 'X' on Windows folders mean?
 do you see a red circle with a white cross to the left of your windows files, folders, or drives? if so, it means onedrive isn't syncing and the folders affected by this issue aren't syncing properly.
do you see a red circle with a white cross to the left of your windows files, folders, or drives? if so, it means onedrive isn't syncing and the folders affected by this issue aren't syncing properly. - How to protect files in OneDrive with 2FA with Personal Vault
 the personal vault feature adds an extra layer of security to documents stored in onedrive. on windows 10, it syncs bitlocker-encoded component files on the hard drive.
the personal vault feature adds an extra layer of security to documents stored in onedrive. on windows 10, it syncs bitlocker-encoded component files on the hard drive. - Just because of ransomware, OneDrive adds Files Restore feature to recover all data
 microsoft will add new features to onedrive business, allowing users to create backup points and restore previous versions of the entire content on the onedrive account.
microsoft will add new features to onedrive business, allowing users to create backup points and restore previous versions of the entire content on the onedrive account. - Fix OneDrive connection error on Windows 10
 microsoft has officially confirmed the problem of connecting onedrive on some windows 10 systems after being updated to the 2004 version, or turning on the files on demand feature in onedrive.
microsoft has officially confirmed the problem of connecting onedrive on some windows 10 systems after being updated to the 2004 version, or turning on the files on demand feature in onedrive. - How to protect OneDrive sharing links
 when we share many files via onedrive, managing files is essential. here is a guide to customize onedrive link protection.
when we share many files via onedrive, managing files is essential. here is a guide to customize onedrive link protection. - Instructions for setting password to protect files and folders in Windows
 how to protect folders and data on computers? how to set a password for a folder, is it difficult? take a look at the answers in our windows directory and encryption tutorial.
how to protect folders and data on computers? how to set a password for a folder, is it difficult? take a look at the answers in our windows directory and encryption tutorial. - Share users and folders on the LAN in Windows 8
 so to share system and directory files on the network, you must create a network group and then allow sharing objects (such as homegroupuser in the article) to access shared files and folders.
so to share system and directory files on the network, you must create a network group and then allow sharing objects (such as homegroupuser in the article) to access shared files and folders. - How to share files and folders on Google Drive
 currently google drive has been widely used by many young people to store data and documents online. in addition to being able to view and download documents on many different devices, google drive is also loved by its rich and diverse file and data sharing feature. so how can you share files and folders on google drive?
currently google drive has been widely used by many young people to store data and documents online. in addition to being able to view and download documents on many different devices, google drive is also loved by its rich and diverse file and data sharing feature. so how can you share files and folders on google drive?










 How to activate Calendar and Clock hidden on Windows 10 Build 9926
How to activate Calendar and Clock hidden on Windows 10 Build 9926 05 simple steps to help Windows regain 'form'
05 simple steps to help Windows regain 'form' Instructions to activate the dark theme on Windows 10 build 10074
Instructions to activate the dark theme on Windows 10 build 10074 Uninstall Windows 10 update in Windows 7 / 8.1
Uninstall Windows 10 update in Windows 7 / 8.1 5 great tools built into Windows
5 great tools built into Windows