How to select multiple files at once on Mac
Here's how to select multiple files at once on a Mac.
Select multiple contiguous files
If the files you want to select are in a particular sequence or list, selecting them all is easy.
First, open Finder and navigate to the folder containing the files you want to select.
If you're applying the Icons view in Finder, you'll have to change it to List, Columns, or Gallery. (This method does not work in Icons view). To make changes, at the top of the Finder window, click the square icon (with the little squares inside) and choose 'As List,' 'As Columns,' or 'As Gallery'.
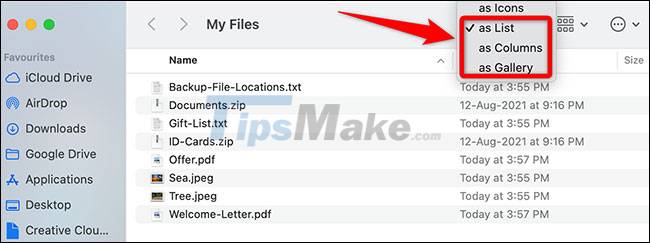
Now that the Finder layout is in List, Columns, or Gallery view, click on the first file to select it.

Next, hold down the Shift key on your keyboard, then click the last file in the folder.

Immediately, Finder will select all the files in the middle (including the first and last) in the list.
Select non-contiguous files
If the files you want to select are scattered in different locations in the folder, there is still a way to select them all.
Start by opening the folder containing the files you want to select in Finder. Then click on the first file you need to select.

Press and hold the Command key on your Mac keyboard, then click another file that you want to select.
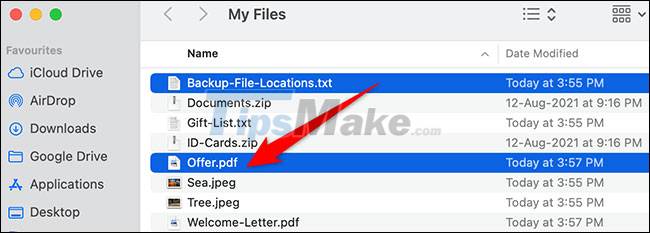
Both of these files are now selected. To select more files, simply hold down the Command key and click on each file you want to select.
Select multiple files with mouse or trackpad
First, open the folder containing the files you want to select in Finder.
In a Finder window, click the mouse pointer anywhere in the empty space, then drag the pointer over the files you want to select.
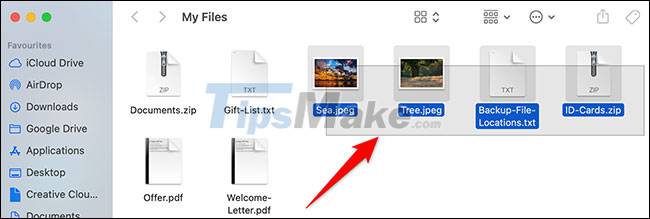
Immediately, the files that you have dragged the cursor over will be selected.
Select all files in a folder
Start by opening the folder containing the files you want to select in Finder.
Next, press Command + A to select all existing files in the folder. Or you can also navigate to Finder's menu bar and click Edit > Select All.
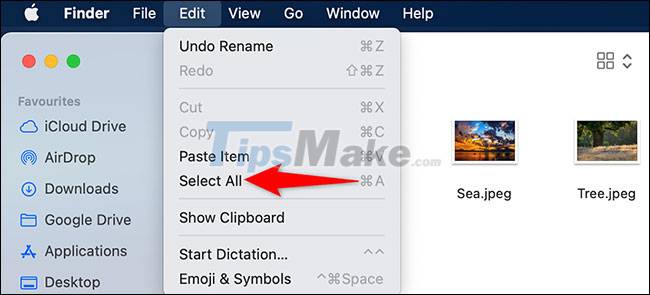
All existing files in the folder will be selected.
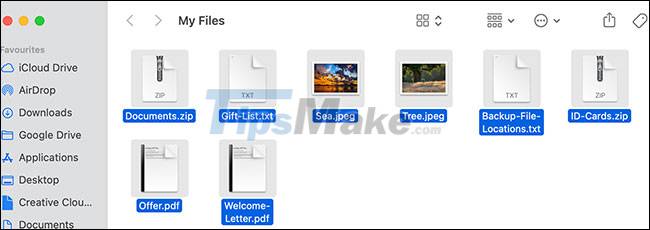
Hope you are succesful.
You should read it
- How to select and move multiple tabs simultaneously on Chrome
- How to print multiple PDF files at the same time is very simple and fast
- How to Copy Google Drive Files on Android
- How to combine multiple PDF files in iOS
- How to open multiple files with SpaceFM in Linux
- How to split, split, split PDF files into multiple files
- How to merge multiple Word files into 1 file, merge multiple Word documents into one
- How to compress multiple files at the same time using WinRar?
May be interested
- How to compress multiple files at the same time using WinRar?
 in addition to the usual compression and decompression functions, winrar has another interesting function that many people may not know, which is compressing multiple files at once. this is a function that saves time and effort for users. please refer to the tutorial below.
in addition to the usual compression and decompression functions, winrar has another interesting function that many people may not know, which is compressing multiple files at once. this is a function that saves time and effort for users. please refer to the tutorial below. - How to Change File Names in Bulk on PC or Mac
 this wikihow teaches you how to change the names of multiple files at once in windows and macos. press to open the file explorer. this displays a list of drives, folders, and files on your computer.
this wikihow teaches you how to change the names of multiple files at once in windows and macos. press to open the file explorer. this displays a list of drives, folders, and files on your computer. - How to create a Bat file to quickly open multiple websites on Windows 10
 sometimes the job requirements make you always open and work with many different groups of tabs and websites on the browser.
sometimes the job requirements make you always open and work with many different groups of tabs and websites on the browser. - Tips for merging multiple PDF files into one simplest file
 hello! today's tipsmake will reveal the secret to merging multiple pdf files into one simple file. if you need this trick, learn it now!
hello! today's tipsmake will reveal the secret to merging multiple pdf files into one simple file. if you need this trick, learn it now! - How to Unzip Files on Windows
 many files that come downloaded from the internet are compressed to save space and bandwidth. compressed files make it easy to send multiple files at once, and there are multiple forms of compression that are commonly used. windows...
many files that come downloaded from the internet are compressed to save space and bandwidth. compressed files make it easy to send multiple files at once, and there are multiple forms of compression that are commonly used. windows... - How to enable or disable automatic downloading of multiple files on Chrome
 by default, google chrome requires confirmation when a website automatically downloads files continuously. however, if you want to block this action on all pages or blacklist specific sites, here's how.
by default, google chrome requires confirmation when a website automatically downloads files continuously. however, if you want to block this action on all pages or blacklist specific sites, here's how. - How to join PDF files simply and quickly
 merge pdf files or merge pdf files together to help you manage small pdf files more easily or save time when having to send multiple files to others. there are many ways to join multiple pdf files together. tipsmake.com will guide
merge pdf files or merge pdf files together to help you manage small pdf files more easily or save time when having to send multiple files to others. there are many ways to join multiple pdf files together. tipsmake.com will guide - How to Protect a Folder in Windows
 while windows does not come with support for adding passwords to specific folders, there are multiple ways to protect your files from prying eyes. follow the steps in this guide to make sure that your personal files are safe from others....
while windows does not come with support for adding passwords to specific folders, there are multiple ways to protect your files from prying eyes. follow the steps in this guide to make sure that your personal files are safe from others.... - How to Unrar
 rar files are compressed files similar to zip files that consume less storage and can be transferred to other locations more quickly than uncompressed files. rar files cannot be opened using native programs in windows or mac os x, but can...
rar files are compressed files similar to zip files that consume less storage and can be transferred to other locations more quickly than uncompressed files. rar files cannot be opened using native programs in windows or mac os x, but can... - How to print multiple Word files at once on your computer
 how to print multiple word files at the same time on the computer? with the detailed instructions on how to print multiple word files at the same time below, you can print multiple files easily and effectively. let's take a look.
how to print multiple word files at the same time on the computer? with the detailed instructions on how to print multiple word files at the same time below, you can print multiple files easily and effectively. let's take a look.










 Can iCloud Drive be used to back up Time Machine data on a Mac? Why?
Can iCloud Drive be used to back up Time Machine data on a Mac? Why? Steps to send photos from iPhone to Mac
Steps to send photos from iPhone to Mac How to set up full file extensions display on a Mac
How to set up full file extensions display on a Mac How to transfer files from Mac to Android without Android File Transfer
How to transfer files from Mac to Android without Android File Transfer How to delete 'iOS Files' which is taking up your Mac's memory?
How to delete 'iOS Files' which is taking up your Mac's memory? How to delete old Time Machine backups on Mac
How to delete old Time Machine backups on Mac