Open multiple folders at once on Windows 10 with just one shortcut
Have you ever thought about quickly accessing all your favorite folders at once? This is possible. With just one shortcut, you can open multiple folders at once on your Windows 10 computer. Please refer to the steps in the following article of Network Administrator.
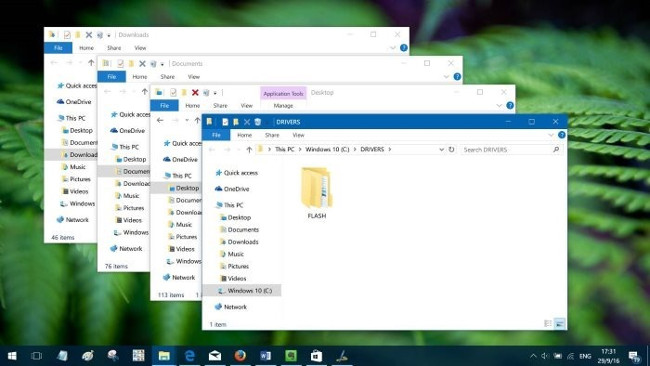
On Windows 10 and Windows 8/7, when you double-click a folder, File Explorer will open that folder and there is no simple way to open multiple folders at once on Windows 10/8/7.
Windows 10 lets you pin your favorite folders to Quick Access for easy access. On Quick Access, File Explorer will open by default, displaying frequently accessed folders and files that you recently opened.
Open multiple folders at once on Windows 10:
If you want to open multiple folders at once on Windows 10, follow the steps below:
Step 1 :
Open Notepad on your Windows 10 computer.
Step 2 :
Enter @echo off in Notepad as shown below.

Step 3 :
The next step is before each command line, enter Start , space, and type or paste the path of the folder you want to open simultaneously.
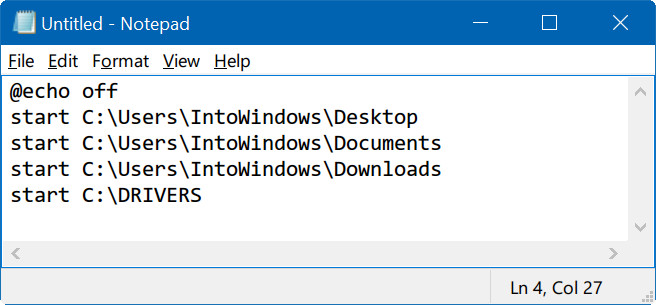
Tip : To find a folder path, press and hold the Shift key, and right-click the folder, then select the Copy as path option .
Step 4 :
Finally click on the File menu , then click Save , select the location where you want to save the file (such as on the Desktop), finally put any name for the file and don't forget to add the .bat to the end of the file name. . For example, you can name the file as folders.bat.
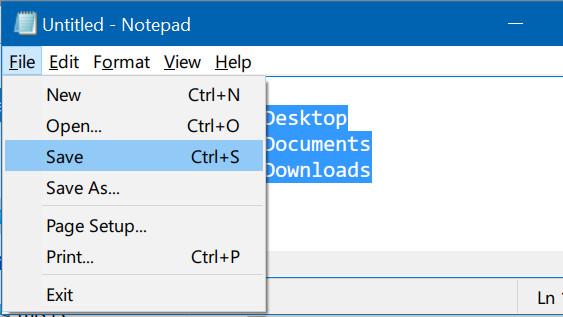
In the Save as type box , select All Files then click Save .

Step 5 :
Navigate to the location where you save the .bat file , double-click the file to open the folder you have selected at the same time.

If you want to add one or more folders to the file, simply right-click the .bat file, then click Edit and follow the on-screen instructions to add the folders.

Refer to some of the following articles:
- Summary of tips to fix computer errors Windows 10/8 / 8.1 / 7 and Windows XP running slowly
- When and how to defragment hard drives on Windows 10?
- Did you know Windows 10 solved the path problem longer than 260 characters? Read the article below
Good luck!
You should read it
- Activate multiple programs and folders at the same time in Windows
- Steps to create multiple folders at once on Windows 10
- How to open multiple windows of a software
- Instructions for pinning folders to Windows Taskbar
- 7 small tips with folders in Windows
- How to Close All Open Windows of an App in Mac OS
- 6 dangerous folders that you absolutely must not touch on Windows
- 7 ways to open the Run dialog box in Windows
May be interested
- How to create shortcuts to open applications on Windows 10
 by default, most applications on windows 10 will be pinned on the start menu. if you want to access the application, you must click on the application. however, instead of each time you want to use an application, you must use the mouse to open it. you can instead create a keyboard shortcut to open it.
by default, most applications on windows 10 will be pinned on the start menu. if you want to access the application, you must click on the application. however, instead of each time you want to use an application, you must use the mouse to open it. you can instead create a keyboard shortcut to open it. - Quick fix 'All files converted to .lnk files'
 recently a lot of users reflect that they often face the 'all files converted to .lnk files' error in the process of opening a program from the shortcut icon on the desktop. on the windows operating system, the file .lnk is used to indicate the shortcut created by the .exe file. this file is used to open programs and is called a shortcut file.
recently a lot of users reflect that they often face the 'all files converted to .lnk files' error in the process of opening a program from the shortcut icon on the desktop. on the windows operating system, the file .lnk is used to indicate the shortcut created by the .exe file. this file is used to open programs and is called a shortcut file. - How to open multiple windows of a software
 when you use windows operating system, there are times when you need to run software under multiple windows at the same time. these windows can be operated separately and, if necessary, log into different accounts. here are some ways you can open multiple windows of a software.
when you use windows operating system, there are times when you need to run software under multiple windows at the same time. these windows can be operated separately and, if necessary, log into different accounts. here are some ways you can open multiple windows of a software. - Shortcut tips for Windows XP
 shortcuts are one of the most useful features in windows xp that sometimes users don't notice. a shortcut is a file that acts as a link to a program, document, website, or other object. clicking on the shortcut will open the original file, or the file or program it points to.
shortcuts are one of the most useful features in windows xp that sometimes users don't notice. a shortcut is a file that acts as a link to a program, document, website, or other object. clicking on the shortcut will open the original file, or the file or program it points to. - Shortcut to open / open CD / DVD drive tray on Windows 10
 suppose that when you use a cd / dvd drive, each time you do it, you have to manipulate many steps to open / close the cd / dvd drive. instead, why not use the shortcut to open / close the cd / dvd drive tray? faster operation, easier to implement ....
suppose that when you use a cd / dvd drive, each time you do it, you have to manipulate many steps to open / close the cd / dvd drive. instead, why not use the shortcut to open / close the cd / dvd drive tray? faster operation, easier to implement .... - Open Files and Folders Quickly on Windows 10 with Just 1 Click
 do you often open files and folders on windows 10 but find it time-consuming? with some methods such as creating shortcuts, adjusting context menus, autohotkey, you can open files with just one click. tipsmake will guide you step by step to optimize this operation.
do you often open files and folders on windows 10 but find it time-consuming? with some methods such as creating shortcuts, adjusting context menus, autohotkey, you can open files with just one click. tipsmake will guide you step by step to optimize this operation. - How to Open a Folder in New Process on Windows
 file explorer freezes when opening too many folders? running new process helps separate processes, reducing crashes. below are instructions to help you open folders in new processes on windows using task manager, cmd.
file explorer freezes when opening too many folders? running new process helps separate processes, reducing crashes. below are instructions to help you open folders in new processes on windows using task manager, cmd. - How to Set a Keyboard Shortcut to Open Mac Apps
 this wikihow teaches you how to set a keyboard shortcut to open apps on your mac. to do this, you'll need to use the automator app, which is already on your mac. press and hold . in order to set a keyboard shortcut to open an app, you'll...
this wikihow teaches you how to set a keyboard shortcut to open apps on your mac. to do this, you'll need to use the automator app, which is already on your mac. press and hold . in order to set a keyboard shortcut to open an app, you'll... - Shortcuts maximize, minimize the open window in Windows
 in the list of important and useful keyboard shortcuts on windows, the zoom in and out shortcut is a useful shortcut that we should remember. in the following article, tipsmake.com share with readers about the shortcut of small, small windows of windows. please follow along.
in the list of important and useful keyboard shortcuts on windows, the zoom in and out shortcut is a useful shortcut that we should remember. in the following article, tipsmake.com share with readers about the shortcut of small, small windows of windows. please follow along. - What is a shortcut? How to create a Shortcut on Windows
 what is a shortcut? how to create a shortcut on windows. when you first use the computer will have some unique terms that make you not know what it means? today, software tips will help you define what is shortcut? and will show you how
what is a shortcut? how to create a shortcut on windows. when you first use the computer will have some unique terms that make you not know what it means? today, software tips will help you define what is shortcut? and will show you how










 How to change the default Download path on Windows?
How to change the default Download path on Windows? How to reinstall the removed default application on Windows 10?
How to reinstall the removed default application on Windows 10? Instructions from AZ how to install Windows 10 build 14393.222
Instructions from AZ how to install Windows 10 build 14393.222 Instructions to turn off ads on the Screen Lock screen Windows 10
Instructions to turn off ads on the Screen Lock screen Windows 10 How to pin any file to Start Menu on Windows 10
How to pin any file to Start Menu on Windows 10