How to extract multiple files on Windows 10
To compress and decompress files, we'll think of WinRar or 7zip immediately. However, these 2 software will only extract the files on the computer only. Open Zip application All Zip Tar Unrar Unzip has the ability to extract files on the web, making it easier to extract files without downloading to your computer.
Open Zip All Zip Tar Unrar Unzip is an application that compresses and decompresses many formats on Windows 10, including zip, gzip, tar, tgz, tbz2, tlz. The application has a lot of useful features for users such as extracting multiple files at the same time, extracting files on the web, etc. The following article will guide you how to use the Zip Open All Tar Tar application. Unzip.
- The best RAR file extraction application on Android
- Archive Extractor - Free online decompression tool with over 70 different file formats
- Unzip Zip, RAR, . files online without software
- 5 UWP applications compress and decompress, compact, free for Windows 10
Instructions for using Open Rar Zip All Zip Tar Unrar Unzip
Step 1:
Tar Unrar Unzip Zip Unrar Unzip application is currently free for 3 days. We access the link below and then click the Get button and login to the Microsoft account.
- Download Open Rar Zip All Zip Tar Unrar Unzip
Then the application shows the computer you want to install, click on the computer name and then select Install to proceed with the installation.
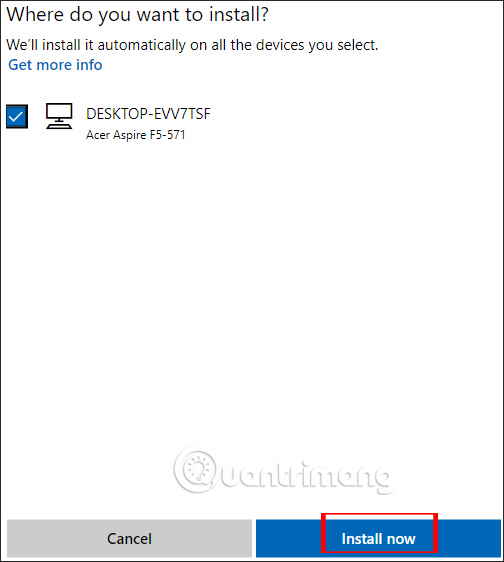
Next, click the Install / open button to install the application.

Wait for the installation process to complete, press Launch to open the application.

Step 2:
Display the interface of the application with the main functions. At Files to compress users click on Select files to compress to select the file to compress.
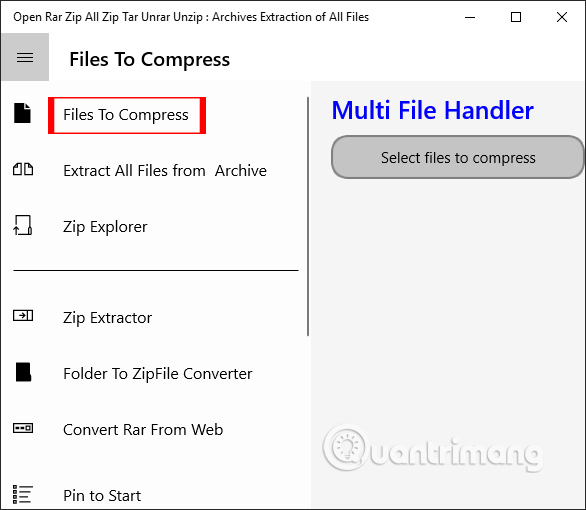
Next, select the output compression format at Archive Type , name the file at Archive Name , where to save to Tap to choose location . Finally press the Start button to proceed to extract.

Step 3:
Next click on Extract all files from archive to extract multiple files at once. Click Extract files from archives to select the files you want to extract.

In the next display interface, we select the save location for the files when the decompression is finished. Click on Tap to choose location. Finally click Start to perform the decompression.
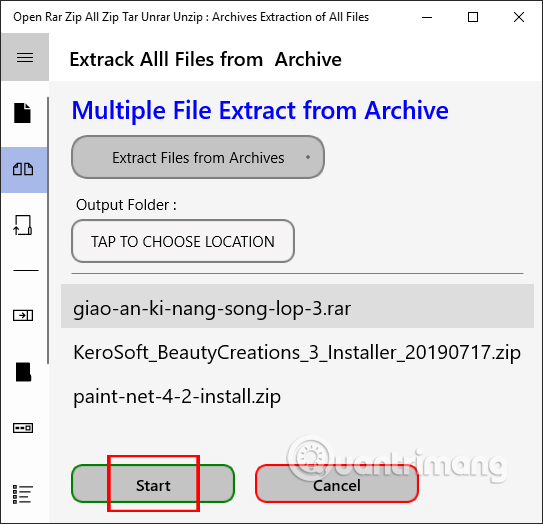
Step 4:
Click on Zip Explorer to select the compressed file to extract the file . Click the compressed file and immediately display the extracted file as shown below.

When displaying the file the user will see two options selected Extract files to extract the selected file and Extract all files to extract the entire file.

Step 5:
Click on Zip Extractor to extract the entire file in the compressed file with the previously saved folder . We select the compressed file we want to extract. Next click Tap to choose location to select the location to save to the file after extracting.
Finally click Extract to extract.
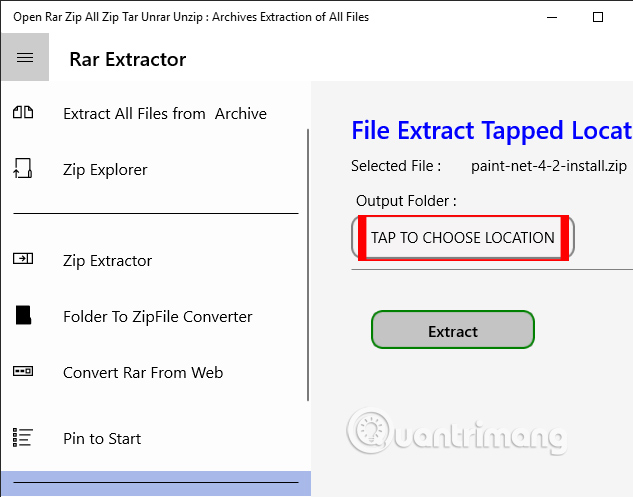
Step 6:
Continue to click on Folder to zip file converter to compress the entire file in any folder . We select the folder we want to compress the entire file in.
Select the save location for the compressed file and select the name. Finally click Convert to zip to compress the folder to zip format.

Step 7:
Features Convert rar from web allows users to use compressed files on the web to extract through file URLs.
We paste the link of the file into the Zip file URL frame . Name the file at Local file name with the zip or rar extension. Then click Download and Extract to select the location to save the file after extracting.
The result will display the compressed file and the decompressed folder according to the file name you set at the selected save location.
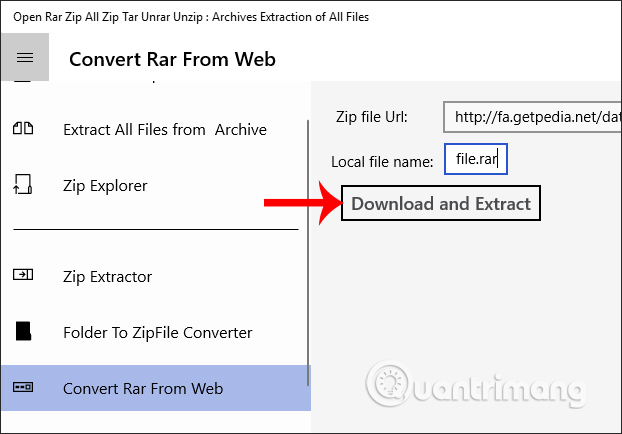
Open Zip application All Zip Tar Unrar Unzip offers many options for extracting files, supports many file formats to be extracted. Please download the application quickly before ending the program for free.
I wish you all success!
You should read it
- How to extract a file or folder from a TAR or TAR.GZ file
- How to extract multiple files at the same time with WinRAR, each file into a separate folder
- How to extract IMG files in Windows 10
- How to open and extract ISO files with Winrar
- How to Extract ZIP Files
- Top software to extract files and compress files today
- How to Open RAR Files
- How to extract Zip files directly on Google Drive
May be interested
- How to decompress IMG files in Windows and macOS
 anyone who has ever burned a disc is probably familiar with most disk image file formats. img is one of them, and they are often used to compress programs, such as operating systems, software, or video games.
anyone who has ever burned a disc is probably familiar with most disk image file formats. img is one of them, and they are often used to compress programs, such as operating systems, software, or video games. - How to create and extract RAR files in Windows 10
 rar files are one of the most common and used file types on pc. their usage has not changed in windows 10. in this article, tipsmake.com will talk about rar files, as well as how to create and extract them in windows 10.
rar files are one of the most common and used file types on pc. their usage has not changed in windows 10. in this article, tipsmake.com will talk about rar files, as well as how to create and extract them in windows 10. - 3 Simple way to extract ISO file
 3 simple way to extract iso file. iso files are a popular file format, especially for large files such as windows, office installers, or heavy game installation files. extracting iso file is quite simple, if you do not know how
3 simple way to extract iso file. iso files are a popular file format, especially for large files such as windows, office installers, or heavy game installation files. extracting iso file is quite simple, if you do not know how - How to Extract a JAR File
 this wikihow teaches you how to extract a jar file's contents. jar files are zipped java files that are typically executed within a java environment. while extracting jar files can be tricky depending on your computer's operating system,...
this wikihow teaches you how to extract a jar file's contents. jar files are zipped java files that are typically executed within a java environment. while extracting jar files can be tricky depending on your computer's operating system,... - How to safely extract RAR files on MacBook
 if you are new to macos, you may have a hard time finding a way to extract rar files on macbook. extracting rar files on mac.
if you are new to macos, you may have a hard time finding a way to extract rar files on macbook. extracting rar files on mac. - How to use ZArchiver to compress and decompress files on Android
 not always android also allows you to open all kinds of files downloaded to your device, especially compressed files. if you regularly work with rar or 7z files, you will need to install a support app.
not always android also allows you to open all kinds of files downloaded to your device, especially compressed files. if you regularly work with rar or 7z files, you will need to install a support app. - How to compress and decompress files with WinRar?
 with the advantages of fast compression and decompression speed, support for many different compression formats, simple one-click operation, winrar is the first choice of users when it is necessary to compress files in windows. to use it, first download winrar and install it on your computer.
with the advantages of fast compression and decompression speed, support for many different compression formats, simple one-click operation, winrar is the first choice of users when it is necessary to compress files in windows. to use it, first download winrar and install it on your computer. - How to open and extract ISO files with Winrar
 how to open and extract iso files with winrar. some of you don't know that the familiar winrar file compression and decompression software can also open and extract iso files easily.
how to open and extract iso files with winrar. some of you don't know that the familiar winrar file compression and decompression software can also open and extract iso files easily. - How to create Ghost files and extract ghost files with Norton Ghost
 how to create ghost files and extract ghost files with norton ghost. ghost windows time will be a lot faster than reinstalling windows and we will not have to spend time reinstalling the software. the following article of tipsmake.com will guide you each
how to create ghost files and extract ghost files with norton ghost. ghost windows time will be a lot faster than reinstalling windows and we will not have to spend time reinstalling the software. the following article of tipsmake.com will guide you each - How to Extract ZIP Files
 today's tipsmake will show you how to move files from a 'zip' compressed folder to a normal folder on your computer. usually you cannot use a compressed folder until you unzip the files. unlike other types of compressed files (such as rar), zip folders do not require special software to open on your computer. but if you want to extract a zip file on your iphone or android, you will need to download an application to extract it.
today's tipsmake will show you how to move files from a 'zip' compressed folder to a normal folder on your computer. usually you cannot use a compressed folder until you unzip the files. unlike other types of compressed files (such as rar), zip folders do not require special software to open on your computer. but if you want to extract a zip file on your iphone or android, you will need to download an application to extract it.










 Instructions for scanning documents with 3 simple steps
Instructions for scanning documents with 3 simple steps How to open, run the .jar file on a Windows computer?
How to open, run the .jar file on a Windows computer? WinRAR settings automatically delete the root directory after decompressing the data
WinRAR settings automatically delete the root directory after decompressing the data Operation mechanism of file compression tool
Operation mechanism of file compression tool How to extract Zip files directly on Google Drive
How to extract Zip files directly on Google Drive How to recover a corrupted zip file with ZIP Repair from DiskInternals
How to recover a corrupted zip file with ZIP Repair from DiskInternals