How to open 450 file formats on Windows 10
Normally to open the file on the computer, there will be open software included, such as to view the documents on the computer that need to use office tools, or view the photos, it is necessary to go to Photos application. However, with the Cool File Viewer application, users can open a lot of different formats, about 450 formats only on one application.
Cool File Viewer application can open a lot of text formats, PDF documents, spreadsheet formats, or a lot of image formats, audio, source files . The Cool File Viewer interface is very simple. and easy to use to open you many different file types. The following article will guide you how to use Cool File Viewer on Windows 10.
- How to use File Viewer Plus 3 to open all file formats
- How to open 178 image formats on Windows 10
- Using File Opener Plus opens multiple file formats
- 7 best ways to open PSD files without Photoshop
Instructions for opening multiple files on Cool File Viewer
Step 1:
Users download Cool File Viewer application for Windows 10 according to the link below.
- Download the Cool File Viewer application

Step 2:
In the interface of the application, click on Choose to download the file you want to open.
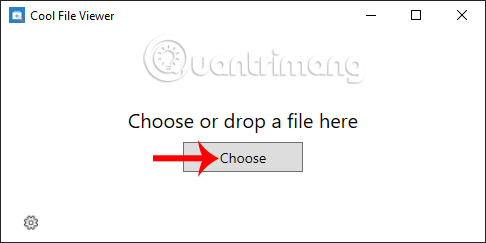
The file open interface will be completely separate from the file selection interface. For each format, the playback interface will be different, for example, with video, the interface does not have any control buttons that play continuously. The path of the video is at the bottom of the playback screen.

Step 3:
Experiment with text file.The text view is richer and fuller when there are tools to edit the content as shown below.

The Cool File Viewer content editing tools are plentiful such as inserting charts in Word, inserting images in Word, adjusting lines in Word, etc. So it's easier to type text on the computer right on the delivery. of Cool File Viewer, without the need for other support tools.

The Excel file open interface also has full tools for editing.

Step 4:
The image viewer interface on Cool File Viewer is available with many image editing tools and is opened in the document editing interface.

We proceed to edit or add some other details to the image if you like.

After editing, click on the Save icon and select the save action you want.

Step 5:
Cool File Viewer also has the option to unzip the file , just download the compressed file onto the interface of the application and click the Extract button to extract it. The decompression process proceeds immediately after that and you are immediately transferred to the unzipped folder when finished.

Step 6:
Cool File Viewer application will send all data that users open on the computer to the developer. If you want to protect your personal content, then click the gear icon and uncheck Share anonymous usage data to make the app better and press Ok to save.

Overall Cool File Viewer works well when opening many different file formats, in different windows so we can view multiple files at once. However, the limitation of Cool File Viewer is that the file opening process is quite slow.
I wish you all success!
You should read it
- Open all file formats with a single software
- How to open multiple files with SpaceFM in Linux
- How to open multiple windows of a software
- How to create a Bat file to quickly open multiple websites on Windows 10
- Open multiple folders at once on Windows 10 with just one shortcut
- Use old versions of Office to open and save files created by Office 2007
- How to Open Obj Files on PC or Mac
- What are PNG files? How to open PNG files
May be interested
- 10 best tools to open RAR files
 rar files are one of the most popular archive formats. if you're not familiar with how to open a rar file or you've only recently got one, this list can be helpful.
rar files are one of the most popular archive formats. if you're not familiar with how to open a rar file or you've only recently got one, this list can be helpful. - What are GBR files?
 this article describes three formats that use the gbr file extension, along with how to open and convert each.
this article describes three formats that use the gbr file extension, along with how to open and convert each. - What are PNG files? How to open PNG files
 this article describes what png files are, why they are preferred over other image formats in certain situations, and what programs can open one or convert a file to these image formats. other.
this article describes what png files are, why they are preferred over other image formats in certain situations, and what programs can open one or convert a file to these image formats. other. - How to Open a File in Windows
 this wikihow teaches you different ways to open files on your windows pc. if you have the app you used to create the file, you can open the file from within the app. you can also browse to the file using the windows file explorer or from...
this wikihow teaches you different ways to open files on your windows pc. if you have the app you used to create the file, you can open the file from within the app. you can also browse to the file using the windows file explorer or from... - Use old versions of Office to open and save files created by Office 2007
 microsoft has added a number of new office open xml formats in microsoft office 2007 programs. a compatible compatibility pack will definitely give you the ability to open and write open xml formats in previous versions of microsoft office.
microsoft has added a number of new office open xml formats in microsoft office 2007 programs. a compatible compatibility pack will definitely give you the ability to open and write open xml formats in previous versions of microsoft office. - How to fix the error of not being able to open JPG files in Windows
 if your windows 10 or 11 pc refuses to open jpg files, there could be a number of issues going on, such as a corrupted file or a problem with the default photo viewer.
if your windows 10 or 11 pc refuses to open jpg files, there could be a number of issues going on, such as a corrupted file or a problem with the default photo viewer. - What is MP4 file? How to open MP4 file?
 the file has a .mp4 extension which is an mpeg-4 video file format. mp4 is one of the popular video file formats, used to download and stream videos from the internet.
the file has a .mp4 extension which is an mpeg-4 video file format. mp4 is one of the popular video file formats, used to download and stream videos from the internet. - How to open and read the .DAT file?
 file creation programs must have an extension for the file. however, in some cases a program will not do so and simply provide the .dat extension for the file only. technically this doesn't hurt files, but opening the file is a bit more difficult because your windows computer won't know how to open the .dat file.
file creation programs must have an extension for the file. however, in some cases a program will not do so and simply provide the .dat extension for the file only. technically this doesn't hurt files, but opening the file is a bit more difficult because your windows computer won't know how to open the .dat file. - What is BR5 file?
 this article explains two file formats that use the br5 file extension, including how to open or convert this format on your computer.
this article explains two file formats that use the br5 file extension, including how to open or convert this format on your computer. - Open all file formats with a single software
 in the process of using a computer, you probably won't be embarrassed at all if you encounter a strange file format and don't know which software to open.
in the process of using a computer, you probably won't be embarrassed at all if you encounter a strange file format and don't know which software to open.










 Invite to download Combat Strike PRO, the miniature version of 'CS: GO' for smartphones, which is free
Invite to download Combat Strike PRO, the miniature version of 'CS: GO' for smartphones, which is free How to use Free Crypt to share files, encrypt documents
How to use Free Crypt to share files, encrypt documents How to view HBO GO on FPT Play for free
How to view HBO GO on FPT Play for free 7 best open source private cloud software to set up cloud storage
7 best open source private cloud software to set up cloud storage How to turn on dark mode for Slack on iPhone and Android
How to turn on dark mode for Slack on iPhone and Android The number of Grab switchboards calls GrabBike, GrabCar
The number of Grab switchboards calls GrabBike, GrabCar