Add the function Shutdown, Restart, Sleep to the Metro screen in Windows 8
TipsMake.com - In the following article, we will show you some basic actions to assign Shutdown, Restart or Sleep function to the Metro interface of Windows 8 Developer Preview. First, click on the Desktop section on the Start screen:

Then, right-click the Desktop and select New> Shortcut:

At the next screen, type the command into the box Type the location of the item, then click Next :
shutdown.exe -s -t 00

Name this shortcut , the example here is Shut down and click Finish :

Our next thing is to change the icon because the shortcut's default icon doesn't look very nice. Right-click the shortcut and select Properties :

Select the Shortcut tab on the Properties sheet and click the Change Icon button :
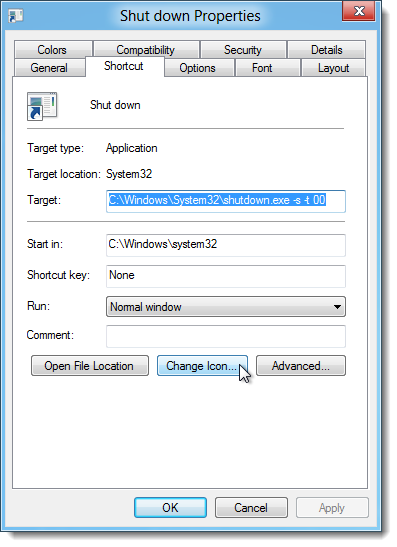
When the system displays the notice board as shown below, you click OK to continue:

On the next screen, select the icon that you feel comfortable and click OK :
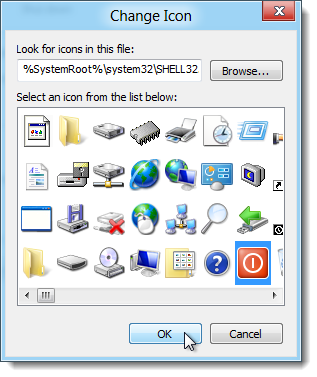
Click OK again on the Properties screen one more time:

For stable operation, this shortcut must be copied to another folder on the system, so we will copy to Desktop :
C: ProgramDataMicrosoftWindowsStart MenuPrograms

Or copy the above path into the Address bar in the Explorer window. Example as shown below:

But note that the ProgramData folder is the hidden system directory, if you want to access it here, check the Hidden box at the View tab:

When saving this shortcut to the system partition, Windows will display the request message panel as shown below, click Continue to continue:

After that, we will command the Shutdown function on the Start screen:

If you do not see the Shut down command on the Start screen, use the Search command and then assign it to the Start interface. In case you use the device with the touch screen, move from the right to the left of the screen to open the Start Menu :

Or do the same with Metro Start:

The Search function will display on the right side of the screen, you scroll down and select Apps in the list. Type shut down (or the exact name of the shortcut just created above) in Search Apps section, then press Enter or click the magnifying glass button:

And when the Shut down shortcut appears on the left side of the screen, right-click and press the Pin button. Then, this Shut down function will appear on the Start screen. If you press Escape , we will return to the Desktop screen:

Apply the same method with some other basic functions such as Restart, Lock Workstation, Hibernate, and Sleep , just change the command as shown below:
Restart Computer : shutdown.exe -r -t 00
Lock Workstation : rundll32.exe user32.dll, LockWorkStation
Hibernate Computer : rundll32.exe powrProf.dll, SetSuspendState
Sleep Computer : rundll32.exe powrprof.dll, SetSuspendState 0.1,0
With the Hibernate and Sleep options , make sure that the hardware system on your computer is set up to support this feature. Good luck!
You should read it
- Create Shortcuts, Restart Your Computer ... on the Desktop Windows 10
- How to shut down Windows 10 using keyboard shortcuts
- Shutdown timer, Restart, Log off for the computer
- Create shortcut icon, quick boot on screen - Create Shortcut Shutdown, Restart, Sleep on Desktop
- 6 ways to restart your Windows computer from simple to 'Pro'
- How to use Cortana to shutdown, reboot or Sleep quickly
- How to use the Shutdown command to schedule shutdown and restart the computer
- Ignore the Metro interface when starting Windows 8
More from Windows 8
- Enable, use, and disable Safe Mode in Windows 8
 in the windows operating system versions, usually we will boot into safe mode to try to fix the problem. however, by default this mode is not enabled on windows 8, users need to do this manually.
in the windows operating system versions, usually we will boot into safe mode to try to fix the problem. however, by default this mode is not enabled on windows 8, users need to do this manually. - Windows 8: Start Safe Mode
 if in old windows versions, just press f8 to enter safe mode, then windows 8 consumer preview will need to activate it the first time you use it.
if in old windows versions, just press f8 to enter safe mode, then windows 8 consumer preview will need to activate it the first time you use it. - 6 tips for Windows 8 you may not know yet
 windows 8 has made significant changes in features and graphical interface compared to previous windows versions. but it was these sudden changes that made users feel confused when using. the article offers some simple tips in windows 8 that users should know if they really want to master this new operating system.
windows 8 has made significant changes in features and graphical interface compared to previous windows versions. but it was these sudden changes that made users feel confused when using. the article offers some simple tips in windows 8 that users should know if they really want to master this new operating system. - Instructions for using Remote Desktop on Windows 8
 a feature that appears from windows xp to higher versions is remote desktop, which allows users to connect to other computers on the network and work remotely. the article guides users on how to set up and use remote desktop metro application on windows 8.
a feature that appears from windows xp to higher versions is remote desktop, which allows users to connect to other computers on the network and work remotely. the article guides users on how to set up and use remote desktop metro application on windows 8.




 Shutdown timer, Restart, Log off for the computer
Shutdown timer, Restart, Log off for the computer Restart, Shutdown or Sleep in Windows 8
Restart, Shutdown or Sleep in Windows 8 6 ways to restart your Windows computer from simple to 'Pro'
6 ways to restart your Windows computer from simple to 'Pro' How to use Cortana to shutdown, reboot or Sleep quickly
How to use Cortana to shutdown, reboot or Sleep quickly