Instructions to turn off and restart the remote computer on Windows
Windows operating system contains the utility Shutdown.exe , a simple utility to shut down or restart the computer remotely via the local network. To use the Shutdown.exe utility, you must first configure the PCs that users want to shut down or restart remotely.
After you have configured the PC, users can use the graphical interface or command line interface to restart the PC from another Windows machine. You can even turn off or restart the PC remotely from a computer running Linux .

Configuration
Activate the ' remote registry ' service on PCs that want remote control off. This service is not enabled by default. Launch Services control panel on the machine you want to turn off remotely by clicking Start , typing services.msc into Start menu and pressing Enter .
Find the service ' Remote Registry ' in the list, right-click it and select Properties .

From the Properties window, set Startup type to Automatic and click Start to launch the service.

Next, the user must open the port in the computer firewall. Click Start , type ' Allow a program ' and press Enter . In the window that appears, click Change settings . Scroll down and activate the 'Windows Management Instrumentation ' exception.
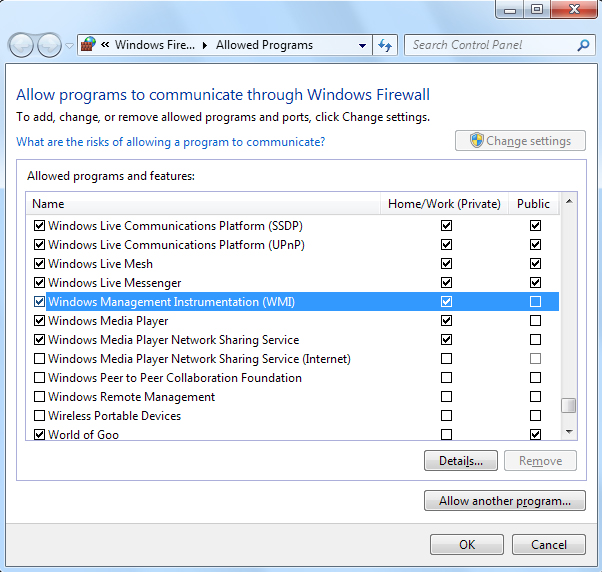
User accounts must also have administrative rights on the remote computer. Otherwise, the shutdown command will fail due to lack of permissions.
Turn off the remote computer
To turn off the remote computer, launch the Command Prompt window on the remote computer (press Start , type Command Prompt and press Enter ). Type the following command into the command prompt window:
Shutdown / i
From the Remote Shut down Dialog window, users can add one or more computers and specify whether to restart or shutdown or not. Select a warning for the user in the Option section.

If you are unsure about the name of the remote machine, click Start on the remote machine, right-click Computer in Start menu and select Properties . We will see the host name.

Users can also use a command instead of the graphical interface. This is an equivalent statement:
shutdown / s / m chris-laptop / t 30 / c 'Shutting down for maintenance.' / d P: 1: 1

Turn off from a computer running Linux
It is also possible to turn off the computer from a Linux machine. This requires the package ' samba ' to be installed. Install this package on Ubuntu with the following command:
sudo apt-get install samba-common
Then, use the command:
net rpc shutdown -I ip.address -U user% password
Replace ' ip.address ' with the Windows IP address, ' user ' with the username of an account with administrative rights on the remote machine, and ' password ' with the password of the user account ( user account ). Add the option ' -r ' to the command if you want your computer to reboot instead of shutting down.

Remote desktop utility on Win7 or Win Vista also allows remote machine access to shut down or restart. But shutdown.exe is a faster and more efficient way for system administrators. Administrators can turn off or restart multiple machines at a faster time than login and manipulate on each machine.
You should read it
- 8 best ways to control Kodia remotely
- How to use the Shutdown command to schedule shutdown and restart the computer
- How to Shut Down or Restart Another Computer Using CMD
- How to turn off the computer automatically
- Top 15 free remote computer control tools
- Instructions on how to control iPhone, iPad remotely with a computer or Macbook
- How to connect Raspberry Pi remotely to a Windows computer
- How to turn off Ultraviewer starts with the computer
May be interested
- How to turn it back on, restart Windows Explorer when it hangs
 how to turn it back on and restart windows explorer when it crashes - windows explorer is a manager of windows activities, sometimes you encounter the problem of slow or stuck windows explorer and other programs are still used. often.
how to turn it back on and restart windows explorer when it crashes - windows explorer is a manager of windows activities, sometimes you encounter the problem of slow or stuck windows explorer and other programs are still used. often. - How to Remotely Restart a Windows Machine Through Command Line
 this wikihow teaches you how to restart another computer on your network from your own computer by using the windows command prompt app. you cannot remotely restart a computer with command prompt if you haven't previously set the computer...
this wikihow teaches you how to restart another computer on your network from your own computer by using the windows command prompt app. you cannot remotely restart a computer with command prompt if you haven't previously set the computer... - Control the remote computer via iPhone or iPod Touch
 in the previous tutorial, we presented the basic steps for setting up a remote computer control system with iphone with remote desktop and rdp lite support software on itunes. and this time, we will continue to introduce you to another application, that is splashtop remote touchpad ...
in the previous tutorial, we presented the basic steps for setting up a remote computer control system with iphone with remote desktop and rdp lite support software on itunes. and this time, we will continue to introduce you to another application, that is splashtop remote touchpad ... - How to turn off and restart Windows PC from an Android phone
 did you know android phones can also act as a remote control for desktop or laptop computers? the only requirement is that both the phone and the pc must share the same wifi connection.
did you know android phones can also act as a remote control for desktop or laptop computers? the only requirement is that both the phone and the pc must share the same wifi connection. - How to turn on Wake-On-LAN for the computer - Turn on the remote computer in the LAN
 how to turn on wake-on-lan for the computer - turn on the remote computer in the lan. if your home uses multiple computers in different locations or your company has multiple computers connected through the lan, you can turn on other computers remotely.
how to turn on wake-on-lan for the computer - turn on the remote computer in the lan. if your home uses multiple computers in different locations or your company has multiple computers connected through the lan, you can turn on other computers remotely. - How to Enable Remote Access on Windows
 this wikihow teaches you how to turn on remote desktop in windows 10, a service that allows you or other people to connect to your pc remotely. you'll also learn how to enable remote assistance, a service that helps technical support...
this wikihow teaches you how to turn on remote desktop in windows 10, a service that allows you or other people to connect to your pc remotely. you'll also learn how to enable remote assistance, a service that helps technical support... - How to Hear Audio from the Remote PC when Using Remote Desktop
 windows remote desktop connection will play sound from the remote computer on the one you are using to access it by default.http://windows.microsoft.com/en-us/windows-vista/changing-remote-desktop-settings if you are having trouble you can...
windows remote desktop connection will play sound from the remote computer on the one you are using to access it by default.http://windows.microsoft.com/en-us/windows-vista/changing-remote-desktop-settings if you are having trouble you can... - Instructions on how to turn off Self-Update notifications when you shutdown on Windows 10
 currently on windows 10, regular updates will automatically download, and when the update download is complete, the update and restart message will always appear over the restart section.
currently on windows 10, regular updates will automatically download, and when the update download is complete, the update and restart message will always appear over the restart section. - How to Restart Windows 11 Immediately
 for users who need their computer to restart immediately after an important update, windows 11 offers several built-in options to trigger a restart.
for users who need their computer to restart immediately after an important update, windows 11 offers several built-in options to trigger a restart. - How to control a remote computer by phone with AnyDesk Remote
 anydesk is a remote control software with fast speed and multi-platform support (windows, ios, android). if you are using anydesk for the first time to control your computer, please read the instructions below!
anydesk is a remote control software with fast speed and multi-platform support (windows, ios, android). if you are using anydesk for the first time to control your computer, please read the instructions below!










 Secure data on DropBox with BoxCryptor
Secure data on DropBox with BoxCryptor Malicious Web Applications: How to detect and block them
Malicious Web Applications: How to detect and block them Prevent malware from breaking into the BIOS
Prevent malware from breaking into the BIOS 13 better security tips for Joomla CMS
13 better security tips for Joomla CMS Surf the Web safely and privately with the Cocoon utility
Surf the Web safely and privately with the Cocoon utility Three ways to protect Mac from malware threats
Three ways to protect Mac from malware threats