How to adjust the Sleep mode on Windows 7
If you do not use the computer for a period of time, but do not want to shut down the computer, turn off the computer completely, you can use Sleep mode. This mode brings the computer back to sleep mode to save maximum power consumption, but can still restart the computer quickly, via mouse click or any key.
And by default this Sleep feature will not be turned on or the Sleep auto time is too long or too fast, not at the discretion of the user. If so, we can customize the time to turn on Sleep mode on Windows 7 with a very simple way.
- Turn off, turn on Hibernate mode in Windows 7
- To enable or disable Sleep mode in Windows 10
- How to create a hot key for Windows to sleep and shutdown
How to adjust Sleep time on Windows 7
Step 1:
First, click on the Start button icon on the screen interface and enter the Power Options keyword in the search bar. Click on Power Options in the list found.
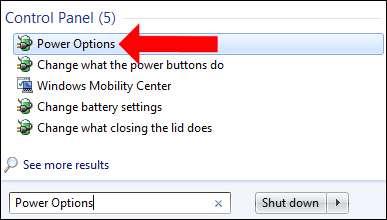 How to adjust the Sleep mode on Windows 7 Picture 1
How to adjust the Sleep mode on Windows 7 Picture 1
Step 2:
Appearing the Power Options interface, click on the Change when the computer Sleeps management group in the list on the left of the screen interface.
 How to adjust the Sleep mode on Windows 7 Picture 2
How to adjust the Sleep mode on Windows 7 Picture 2
Step 3:
Switching to the new interface of Put the computer to sleep, we will see a list of time options for the computer to automatically enter Sleep mode according to each person. When you're done setting the time to click on Save changes below to save it.
 How to adjust the Sleep mode on Windows 7 Picture 3
How to adjust the Sleep mode on Windows 7 Picture 3
So with the time set above, the computer will automatically be put into Sleep mode, when we do not use the computer. Users should set the Sleep time more than the time to turn off the screen, to prevent the screen from being locked.
See more:
- How to disable automatic Sleep mode on Windows 10?
- How to change screen lock timeout in Windows 10
- Set the shutdown or hibernate time for the computer
I wish you all success!
You should read it
- To enable or disable Sleep mode in Windows 10
- How to troubleshoot problems with Sleep mode in Windows 10
- How to turn off password request after Sleep on Windows 11
- How to disable automatic Sleep mode on Windows 10?
- How to fix Windows 10 automatically activating Sleep Mode
- How to turn off Sleep mode in Windows 10/11
- How to set up a Windows 11 PC to automatically go to Sleep
- Here are the 3 fastest ways to put your computer to sleep
- How to enable and disable the Sleep mode in Windows 10
- Ways to enable sleep mode on Windows 11 PCs
- Steps to customize Sleep mode settings on Windows 10
- How to disable Sleep mode on Windows 11





 How to troubleshoot problems with Sleep mode in Windows 10
How to troubleshoot problems with Sleep mode in Windows 10 How to adjust the sleep time Windows 10, 7
How to adjust the sleep time Windows 10, 7 To enable or disable Sleep mode in Windows 10
To enable or disable Sleep mode in Windows 10 How to set up a Windows 11 PC to automatically go to Sleep
How to set up a Windows 11 PC to automatically go to Sleep How to disable Sleep mode on Windows 11
How to disable Sleep mode on Windows 11 Steps to customize Sleep mode settings on Windows 10
Steps to customize Sleep mode settings on Windows 10