How to Restart a Mac
Method 1 of 6:
Using the Apple Menu
-
 Click on the Apple logo located within the toolbar of your Mac.
Click on the Apple logo located within the toolbar of your Mac. -
 Click on 'Restart.'
Click on 'Restart.' -
 Click on 'Restart' once again when asked to confirm that you want to restart your computer. Your Mac will restart immediately.[1]EXPERT TIPGonzalo Martinez is the President of CleverTech, a tech repair business in San Jose, California founded in 2014. CleverTech LLC specializes in repairing Apple products. CleverTech pursues environmental responsibility by recycling aluminum, display assemblies, and the micro components on motherboards to reuse for future repairs. On average, they save 2 lbs - 3 lbs more electronic waste daily than the average computer repair store.
Click on 'Restart' once again when asked to confirm that you want to restart your computer. Your Mac will restart immediately.[1]EXPERT TIPGonzalo Martinez is the President of CleverTech, a tech repair business in San Jose, California founded in 2014. CleverTech LLC specializes in repairing Apple products. CleverTech pursues environmental responsibility by recycling aluminum, display assemblies, and the micro components on motherboards to reuse for future repairs. On average, they save 2 lbs - 3 lbs more electronic waste daily than the average computer repair store.
Gonzalo Martinez
Apple Repair Specialist & President, CleverTech Gonzalo Martinez
Gonzalo Martinez
Apple Repair Specialist & President, CleverTechRestart your Mac weekly to save memory. Restarting a Mac once a week is recommended to free up memory on your computer. You can use Activity Monitor to check how much memory is being used by other applications and decide when is a good time to restart the Mac. This way, you can use all of the memory that is actually on the computer.
Method 2 of 6:
Using the Shutdown Window
-
 Press the 'Control' and 'Eject' keys on your keyboard at the same time.
Press the 'Control' and 'Eject' keys on your keyboard at the same time. -
 Select 'Restart' when asked to make a selection. Your computer will immediately restart itself.
Select 'Restart' when asked to make a selection. Your computer will immediately restart itself.
Method 3 of 6:
Using Hot Keys
-
 Press the 'Control,' 'Command,' and 'Eject' keys all at the same time. Your computer will restart instantly without asking you to verify your command.[2]
Press the 'Control,' 'Command,' and 'Eject' keys all at the same time. Your computer will restart instantly without asking you to verify your command.[2]
Method 4 of 6:
Using the Terminal Application
-
 Open the Applications folder from the Dock of your Mac.
Open the Applications folder from the Dock of your Mac. -
 Open 'Utilities.'
Open 'Utilities.' -
 Click on 'Terminal.' The Terminal window will display on-screen.
Click on 'Terminal.' The Terminal window will display on-screen. -
 Type the following command into Terminal: 'shutdown -r now'.
Type the following command into Terminal: 'shutdown -r now'.- Alternately, you can type the commands, 'reboot' or 'reboot -q'.
-
 Press 'Enter' on your keyboard. Your Mac will begin the shutdown process and restart immediately.
Press 'Enter' on your keyboard. Your Mac will begin the shutdown process and restart immediately.
Method 5 of 6:
Performing a Hard Reset
-
 Quit any processes that are requiring use of the hard drive. For example, if you are moving files between a flash drive and the hard drive, wait until the files have finished moving.
Quit any processes that are requiring use of the hard drive. For example, if you are moving files between a flash drive and the hard drive, wait until the files have finished moving. -
 Press and hold down the Power button on your Mac until the computer turns off. This process should take between two and three seconds.
Press and hold down the Power button on your Mac until the computer turns off. This process should take between two and three seconds. -
 Press the Power button again to restart your Mac.
Press the Power button again to restart your Mac.
Method 6 of 6:
Restarting Using Remote Access
-
 Open the System Preferences application from the Dock of your Mac.
Open the System Preferences application from the Dock of your Mac. -
 Click on the 'Sharing' icon.
Click on the 'Sharing' icon. -
 Place a checkmark next to 'Remote Login.'
Place a checkmark next to 'Remote Login.' -
 Close the System Preferences window.
Close the System Preferences window. -
 Open an Internet browser and go to https://google.com.
Open an Internet browser and go to https://google.com. -
 Type 'what is my ip' into the search bar and press 'Enter.' Google will display your IP address at the top of search results.
Type 'what is my ip' into the search bar and press 'Enter.' Google will display your IP address at the top of search results. -
 Write down or take note of your IP address.
Write down or take note of your IP address. -
 Go to another computer that is connected to the same network.
Go to another computer that is connected to the same network. -
 Access the Terminal application, or command prompt if using a Windows computer.
Access the Terminal application, or command prompt if using a Windows computer. -
 Type the following command using your IP address into Terminal to log in to your computer remotely: 'ssh username@ip_address.'
Type the following command using your IP address into Terminal to log in to your computer remotely: 'ssh username@ip_address.' -
 Type the word 'reboot' into Terminal and press 'Enter.' Your computer will then restart.
Type the word 'reboot' into Terminal and press 'Enter.' Your computer will then restart.
5 ★ | 1 Vote
You should read it
- 6 interesting terminal commands on Mac
- How to use Terminal on a Mac
- How to use Linux Terminal as a computer
- How to Remotely Restart a Windows Machine Through Command Line
- 8 best free Terminal Emulator apps for Android
- How to Restart MacBook Pro
- How to fix the computer automatically restart repeatedly
- Fix computer restart error
May be interested
- How to Disable Automatic Reboot After Windows Update
 after downloading and installing an update from windows update, a window constantly pops up nagging you to restart, and even counting down to an automatic restart. tired of this? disable it. download find and run robot (farr).
after downloading and installing an update from windows update, a window constantly pops up nagging you to restart, and even counting down to an automatic restart. tired of this? disable it. download find and run robot (farr). - When should you restart technology devices?
 many experts suggest that users should restart technology devices used every day in life such as smartphones, computers, tablets... more often to ensure they work best. maybe. t
many experts suggest that users should restart technology devices used every day in life such as smartphones, computers, tablets... more often to ensure they work best. maybe. t - 7 Ways to Restart Linux from Terminal
 restarting linux from the terminal may seem difficult, but don't worry, it's quite simple once you know the right commands. restarting linux is necessary after updating, troubleshooting, or performing system maintenance.
restarting linux from the terminal may seem difficult, but don't worry, it's quite simple once you know the right commands. restarting linux is necessary after updating, troubleshooting, or performing system maintenance. - What does press any key to restart error mean? How to fix?
 a computer with a press any key to restart error is an extremely annoying problem. to fix the press any key to restart error on your computer, please read tipsmake's information immediately.
a computer with a press any key to restart error is an extremely annoying problem. to fix the press any key to restart error on your computer, please read tipsmake's information immediately. - Why should you restart the router regularly?
 every time your internet connection has a problem, you often apply a divine method to unplug the router and wait a few minutes and then plug it back in, everything will be resolved, the network will work stably again. often. so have you ever wondered why restarting your router is so miraculous in this case?
every time your internet connection has a problem, you often apply a divine method to unplug the router and wait a few minutes and then plug it back in, everything will be resolved, the network will work stably again. often. so have you ever wondered why restarting your router is so miraculous in this case? - How to fix 'Your PC Ran Into a Problem and Needs to Restart' error
 is your windows computer suddenly broken, stopped working or is refusing to start? if so, you may get the error 'your pc ran into a problem and needs to restart'.
is your windows computer suddenly broken, stopped working or is refusing to start? if so, you may get the error 'your pc ran into a problem and needs to restart'. - How to Restart your Cable Box
 there are many reasons why you might need to restart your tv cable box, such as programming not loading properly, video freezing, or the screen not displaying. when resetting your cable box, you'll first need to go to the settings menu and find the restart option. if the screen freezes or you don't find the menu option, check your cable box for the reset button. you can also disconnect the cable box to perform a manual reboot if other methods do not work. if you're still having trouble, contact your cable service provider for help fixing the problem.
there are many reasons why you might need to restart your tv cable box, such as programming not loading properly, video freezing, or the screen not displaying. when resetting your cable box, you'll first need to go to the settings menu and find the restart option. if the screen freezes or you don't find the menu option, check your cable box for the reset button. you can also disconnect the cable box to perform a manual reboot if other methods do not work. if you're still having trouble, contact your cable service provider for help fixing the problem. - How to restart iPhone when it crashes
 the article introduces the causes and manifestations of when the iphone crashes as well as instructions on how to force restart when the iphone crashes, applicable to all iphone models.
the article introduces the causes and manifestations of when the iphone crashes as well as instructions on how to force restart when the iphone crashes, applicable to all iphone models. - How to fix the computer automatically restart repeatedly
 there is nothing more frustrating than the fact that we are using a computer that automatically restart without asking us a question! the continuous automatic computer restart has a lot of people meet and there are also many people who are 'crazy' with them because they can not save the data, everything disappears.
there is nothing more frustrating than the fact that we are using a computer that automatically restart without asking us a question! the continuous automatic computer restart has a lot of people meet and there are also many people who are 'crazy' with them because they can not save the data, everything disappears. - How to Remotely Restart a Windows Machine Through Command Line
 this wikihow teaches you how to restart another computer on your network from your own computer by using the windows command prompt app. you cannot remotely restart a computer with command prompt if you haven't previously set the computer...
this wikihow teaches you how to restart another computer on your network from your own computer by using the windows command prompt app. you cannot remotely restart a computer with command prompt if you haven't previously set the computer...
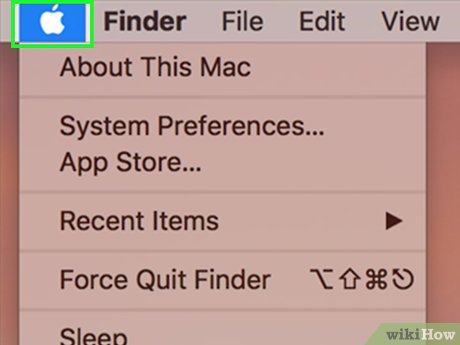
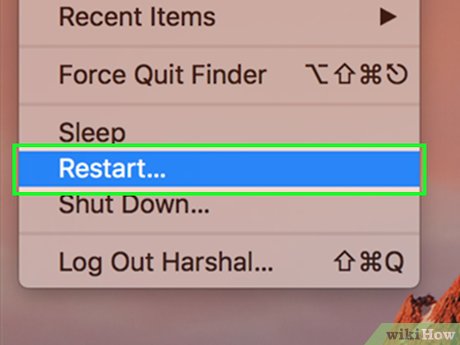
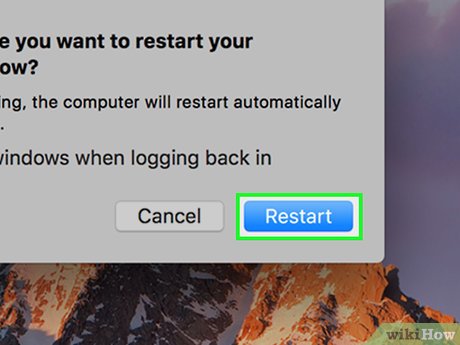


































 How to Connect a Mac to the Internet
How to Connect a Mac to the Internet How to Open Task Manager on Mac OS X
How to Open Task Manager on Mac OS X How to Undo a Mac App Update Without Time Machine
How to Undo a Mac App Update Without Time Machine How to Write to an External Hard Drive on Mac OS X
How to Write to an External Hard Drive on Mac OS X How to Use Spaces on Mac OS X
How to Use Spaces on Mac OS X How to Use Preview Like a Pro in Mac OS X 10.6
How to Use Preview Like a Pro in Mac OS X 10.6