How to fix Windows 10 laptop not shutdown and restart
Shutting down the computer is one of the simple actions that everyone knows how to do, just press the Shutdown button. However, in some cases you have tried to press Shutdown but the laptop cannot shut down. To fix this situation, please refer to how to fix Windows 10 laptop not shutting down and restarting as follows:
1. Turn off the computer hot
The first way is also the easiest, try pressing the power button of your computer or laptop until the screen turns off. Then try to turn on the computer again and press Shutdown to see if the error still occurs or not.
2. Error due to software conflict
In some cases, you have just installed some software on your computer and it appears that the power cannot be turned off completely. In this case, try to remove the software and try Shutdown again.
If your laptop is crashing due to a software conflict, uninstall that software
3. Use the shutdown command on CMD
You can also use the command in cmd to shut down your computer. Proceed as follows:
Step 1: Open Command Prompt (Admin) from the Start key.

Step 2: Enter the command "shutdown / s / f / t 0"> Press Enter.

4. Turn off background processes on the computer
Sometimes Windows 10 laptop not shutdown and restart error is caused by some background process. So turn them off by:
Step 1: Open the Run window with the Windows R key combination> Enter the command "msconfig"> Click OK.
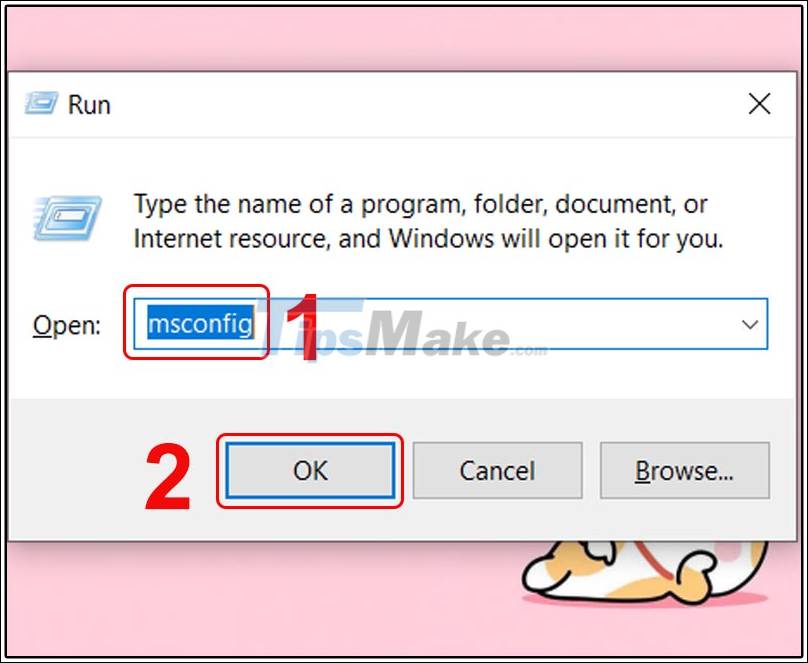
Step 2: Click the Services tab> Tick select Hide all Microsoft services to hide Microsoft services> Check running services, if none are used, uncheck> Click Apply.
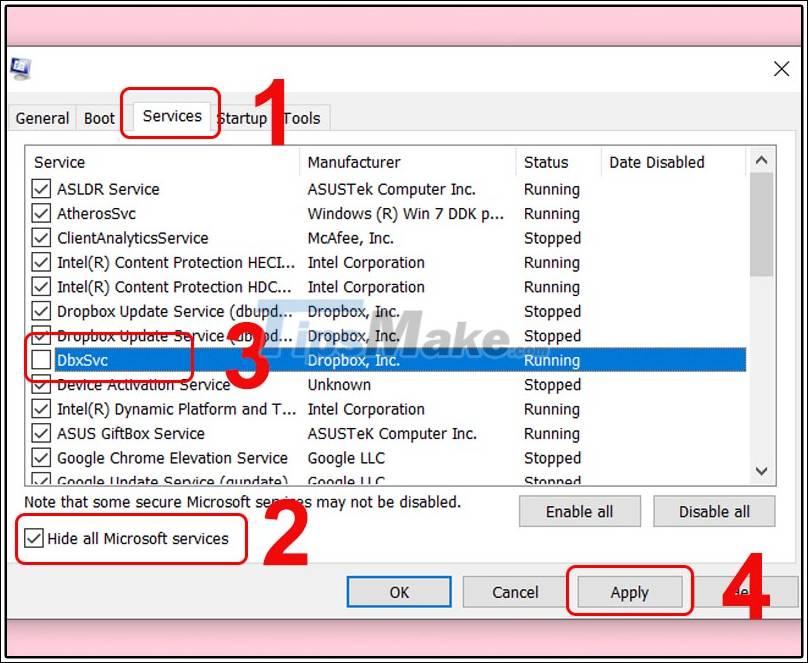
Step 3: Press Ctrl + Shift + Esc to open Task Manager interface> Check if any applications are running in the background and turn it off> Select End task.
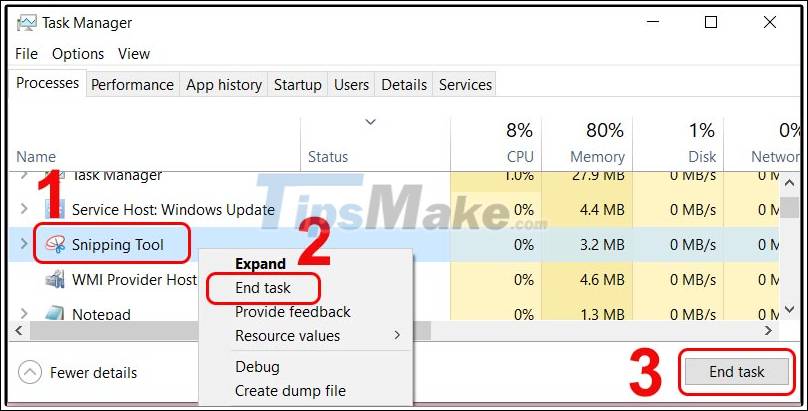
Shut down unnecessary background applications in Task Manager
Step 4: Try shutting down the computer and then turning it on again, or Restart.

5. Use software to scan for viruses and malware
Infected computers are also considered the cause of the inability to completely shut down the computer. So, to ensure safety, please install antivirus software to protect the system and handle the error above.

Sometimes viruses also prevent the computer from shutdown
6. Turn off the Fast Startup feature
The Fast Startup or Fast Bootup feature helps to start the computer quickly, but inadvertently leads to the situation of not being able to completely shut down the computer. If this is the case, disable the above feature in Power Option.
Step 1: Open Settings with the Start button or the Windows button on the keyboard.
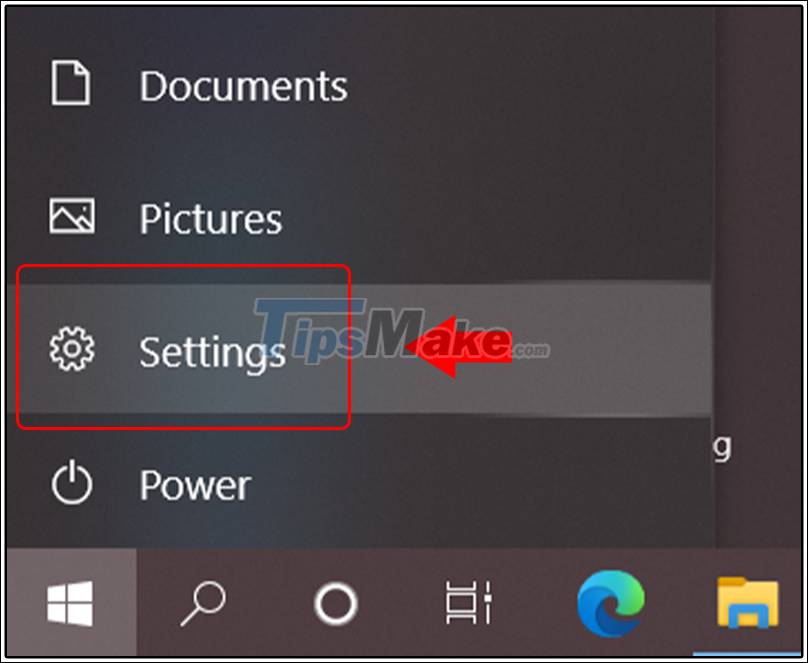
Step 2: On the Settings window, select System.

Step 3: Select Power & sleep> Select Additional power settings.
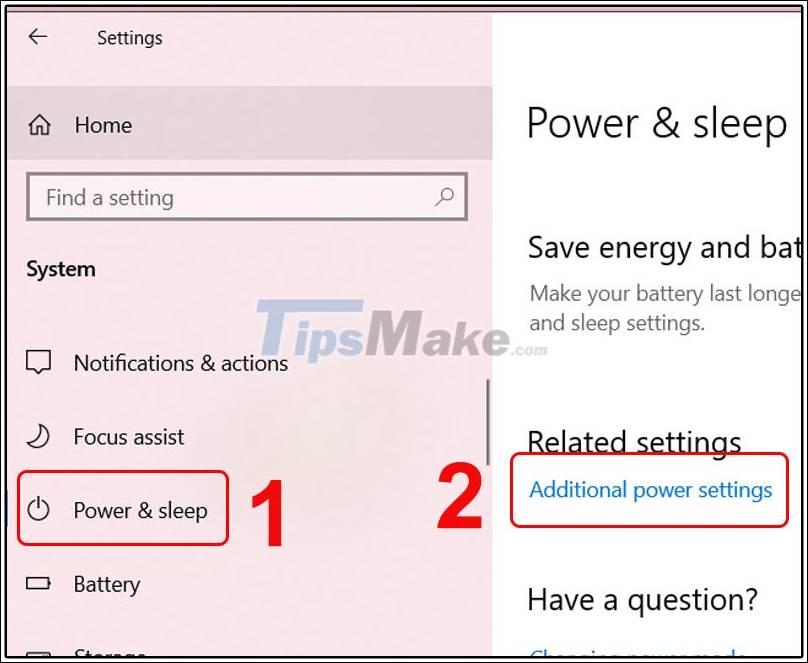
Step 4: Find and select Choose what the power buttons.

Step 5: Select Change settings that are currently unavailable.

Access to Change settings that are currently unavailable
Step 6: Uncheck Turns on fast startup (recommended)> Select Save changes.
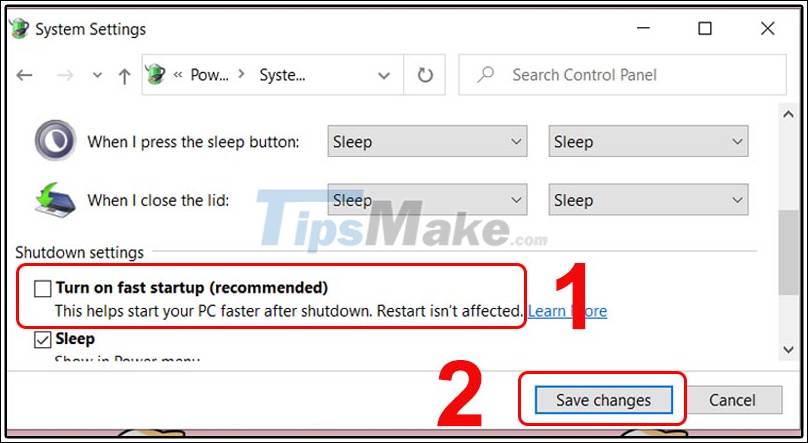
Perform the operation to remove the tick Turns on fast startup (recommended)
Step 7: Try shutting down the computer and then turning it on again, or Restart.
7. Disable driver Intel ME
Another way to fix the failure to shutdown and restart on Windows 10 laptops is to disable the Intel ME driver system. The steps are as follows:
Step 1: Right-click on This PC> Select Manage.

Step 2: At Computer Managerment interface, select Device Manager> Select System devices> Right-click Intel (R) Managerment Engine Interface and select Disable.

Perform disable Intel (R) Managerment Engine Interface
8. Update the driver
If you try the above methods but still cannot shutdown, proceed to update the computer's driver. The steps are similar to disabling the Intel ME driver, but when you right-click on Intel (R) Managerment Engine Interface we choose Update driver.

Try updating Intel (R) Managerment Engine Interface again
9. Control the applications that start automatically
Some applications or processes on the computer cannot be easily closed when you want to turn off your computer. So keep a close eye on the applications that start automatically to avoid failure to shutdown and restart.
Press Ctrl + Shift + Esc to launch Task Manager> Select Start-up> Select the application you want to disable at startup> Then select Disable to disable.
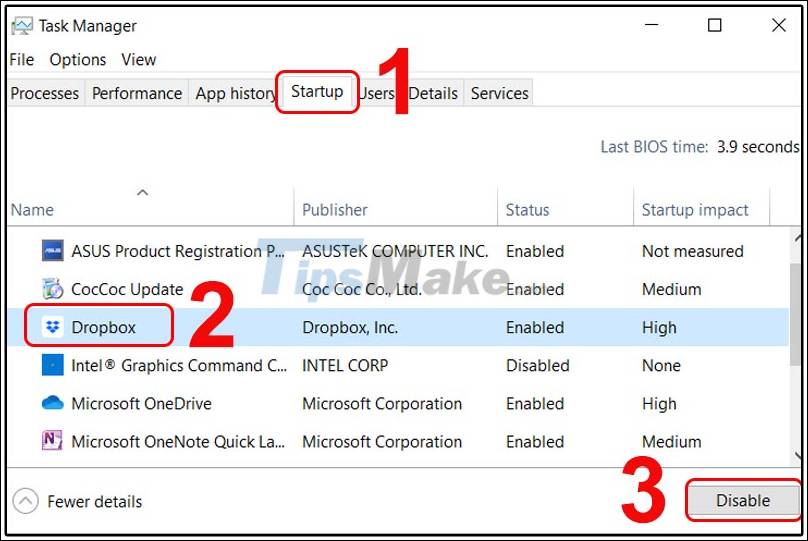
Control which applications run automatically in Task Manager
10. Stop optimizing Windows distribution updates
Windows 10 always automatically downloads versions of updates, so if the computer receives any updates, the shutdown process will not happen until this action is finished. To prevent this do:
Step 1: Open Setting using the Start menu.
Step 2: Select Update & Security.

Step 3: Click Delivery Optimization> Drag the slider to the left to turn off Allow downloads from other PCs.
Access the Update & Security section of the Settings window

Operation stops optimizing Windows distribution updates
Above are 10 ways to fix the error of not shutting down and restarting on Windows 10 computer. Hope they will help you.
You should read it
- Ways to turn off Windows 10 computer
- How to Fix 'Explorer.Exe' Error During Shutdown on Windows 8
- Learn about options to turn off your computer in Windows 7
- How to turn off Firefox automatically restart when entering Windows
- Should I turn off my Mac after each use?
- How to Shut Down Windows
- Should Shut Down, Sleep or Hibernate laptop?
- Top 3 tools to manage and control Shut down on Windows
May be interested
- Fix laptop Shutdown but not power off
 the situation of laptop shutdown but not turning off is quite common with windows users. this situation will be troublesome if you turn off the device and do not pay attention, the device will still work and be prone to potential hazards. if the laptop is experiencing this situation, fix the laptop shutdown error but do not turn off the power immediately.
the situation of laptop shutdown but not turning off is quite common with windows users. this situation will be troublesome if you turn off the device and do not pay attention, the device will still work and be prone to potential hazards. if the laptop is experiencing this situation, fix the laptop shutdown error but do not turn off the power immediately. - How to Shut Down or Restart Another Computer Using CMD
 command prompt is a feature of windows that provides an entry point for typing ms‑dos (microsoft disk operating system) commands and other computer commands. you can use the command prompt to remotely shutdown or restart another computer. y...
command prompt is a feature of windows that provides an entry point for typing ms‑dos (microsoft disk operating system) commands and other computer commands. you can use the command prompt to remotely shutdown or restart another computer. y... - Ways to restart a Windows 11 PC
 in some situations, you will need to restart your windows 11 pc to fix problems, install updates, complete the installation process, or perform some other necessary tasks.
in some situations, you will need to restart your windows 11 pc to fix problems, install updates, complete the installation process, or perform some other necessary tasks. - How to fix computer errors without completely turning off the power
 computer shutdown is very simple and everyone can do it. however, many computers do not have full power off, the power light is on.
computer shutdown is very simple and everyone can do it. however, many computers do not have full power off, the power light is on. - How to schedule automatic shutdown on macOS
 on macos, there is a feature to set the time to automatically shut down shutdown, put the device into sleep sleep state or restart restart automatically. or users can set up any time for the mac to shut down automatically.
on macos, there is a feature to set the time to automatically shut down shutdown, put the device into sleep sleep state or restart restart automatically. or users can set up any time for the mac to shut down automatically. - How to shut down Windows 10 using keyboard shortcuts
 have you ever 'lazy' not wanting to shutdown with the mouse? that is normal because keyboard operations are always faster than the mouse. but on windows 10 you still do not know how the shortcut to shut down, restart or put the device to sleep.
have you ever 'lazy' not wanting to shutdown with the mouse? that is normal because keyboard operations are always faster than the mouse. but on windows 10 you still do not know how the shortcut to shut down, restart or put the device to sleep. - Instructions to prevent shutdown on Windows 10 computers
 the shutdown process on windows operating system is extremely simple. in fact, windows offers a lot of ways and options to turn off the computer, such as using keyboard shortcuts, shutdown options on the start menu and lock screen lock screen, through the power user menu, ...
the shutdown process on windows operating system is extremely simple. in fact, windows offers a lot of ways and options to turn off the computer, such as using keyboard shortcuts, shutdown options on the start menu and lock screen lock screen, through the power user menu, ... - How to create Slide to Shutdown function on Windows 10
 the slide to shutdown function on windows 10 helps you shut down quickly, shortening a lot of time to turn off the computer just by sliding the screen down.
the slide to shutdown function on windows 10 helps you shut down quickly, shortening a lot of time to turn off the computer just by sliding the screen down. - Instructions for fixing errors do not turn off Windows 10 computers and laptops
 currently, tipsmake.com get a lot of questions about microsoft's new operating system - windows 10, related to the phenomenon of not turning off. this means that you have selected the shutdown command, but the chip fan is still on, the power light (on the laptop and case) is still on, in windows 10 the technical preview and the official version.
currently, tipsmake.com get a lot of questions about microsoft's new operating system - windows 10, related to the phenomenon of not turning off. this means that you have selected the shutdown command, but the chip fan is still on, the power light (on the laptop and case) is still on, in windows 10 the technical preview and the official version. - Annoyed because your laptop lost the Windows 10+11 Shutdown button? Refer to how to fix it
 laptops losing windows 10+11 shutdown button is a problem that is making many people angry. if you cannot turn off the computer because of this error, please refer to the solution below!
laptops losing windows 10+11 shutdown button is a problem that is making many people angry. if you cannot turn off the computer because of this error, please refer to the solution below!










 Fixed an issue where the laptop screen brightness could not be adjusted
Fixed an issue where the laptop screen brightness could not be adjusted How to fix a computer error without Realtek HD Audio Manager
How to fix a computer error without Realtek HD Audio Manager Computer crashes, slow, lag and how to fix them
Computer crashes, slow, lag and how to fix them Instructions on how to fix blue screen errors on computers running Windows
Instructions on how to fix blue screen errors on computers running Windows How to fix Computer loss sound after Windows 10 Update
How to fix Computer loss sound after Windows 10 Update