How to fix 0x00000024 error in Windows
The following article guides how to fix STOP: 0x00000024 on Windows XP, Windows Vista and Windows 7.
Instructions to fix 0x00000024 error in Windows 7, XP and Vista
- About error STOP: 0x00000024
- The cause of error 0x00000024
- How to fix STOP: 0x00000024 on Windows
- Method 1: Use Easy Recovery Essentials
- Method 2: Run chkdsk
- How to prevent errors STOP: 0x00000024
About error STOP: 0x00000024
STOP error: 0x00000024 appears at startup. The problem starts with the NTFS file system driver.
Other causes that could lead to this error are a fragmented hard disk or problems with some antivirus software.
Here is the full text of this error, but note the following technical information *** STOP: 0x00000024 and *** Ntfs.sys are specific computers.
Your computer may display different values after these titles.
The following parameters *** STOP specifies the source file and line number information (Parameter 1), the address of the exception record if NtfsExceptionFilter is on the stack (parameter 2) and the address of the context record if NtfsExceptionFilter is on the stack (Parameter 3).
A problem has been detected and Windows has been shut down to prevent damage to your computer. NTFS_FILE_SYSTEM If this is the first time you've seen this error screen, restart your computer. If this screen appears again, follow these steps: Check to make sure any new hardware or software is properly installed. If this is a new installation, ask your hardware or software manufacturer for any Windows updates you might need. If problems continue, disable or remove any newly installed hardware or software. Disable BIOS memory options such as caching or shadowing. If you need to use Safe Mode to remove or disable components, restart your computer, press F8 to select Advanced Startup Options, and then select Safe Mode. Technical information: *** STOP: 0x00000024 (0x001902F8, 0xF1534434, 0xF153414, 0xF8408BAB) *** Ntfs.sys - Address F7B50024 base at F7B4A000, DateStamp 45d6a04b Beginning dump of physical memory Physical memory dump complete. Contact your system administrator or technical support group for further assistance. The cause of error 0x00000024
This error has been known to occur because of an NTFS file system driver's cause. The Ntfs.sys file mentioned in the blue screen error is used to read and write to NTFS partitions. When this STOP message appears, your computer is in a state of being forced to restart, meaning that all unsaved work while working is likely to be lost.
How to fix STOP: 0x00000024 on Windows
Note : Some of the following solutions require using a CD or DVD to set up Microsoft Windows. If the PC is not included with the Windows installation disc or if there is no more Windows setup facility available, you can use Easy Recovery Essentials for Windows instead. EasyRE will automatically find and fix many problems and can also be used to solve this problem according to the instructions below.
Method 1: Use Easy Recovery Essentials
Easy Recovery Essentials automatically fixes errors STOP: 0x00000024 using the integrated Automated Repair option. EasyRE is available for Windows XP, Vista, 7 and 8, can be downloaded and created on any PC.
1. Download Easy Recovery Essentials. Be sure to note the correct version of Windows (XP, Vista, 7 or 8) before downloading EasyRE. See this guide to determine the installed Windows version of TipsMake.com.
2. Remember the image. Follow the instructions on how to write a bootable ISO image carefully, because creating a CD can boot very hard! In addition, you can create an EasyRE recovery USB flash drive that can boot.
3. Start the PC from the CD or USB Easy Recovery Essentials you created.
4. When EasyRE is running, select the option 'Automated Repair' and click Continue.

5. Select 'Automated Repair' in Easy Recovery Essentials.
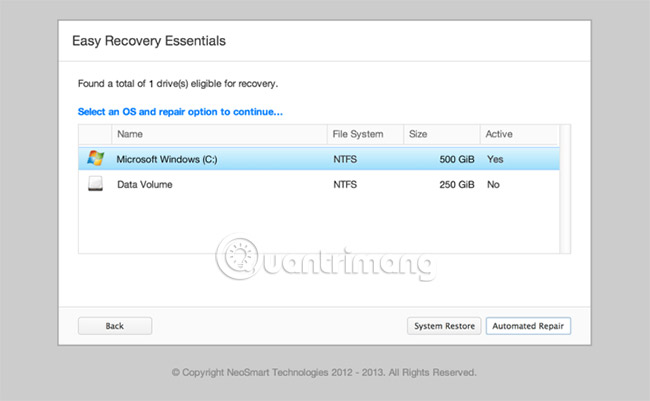
6. After EasyRE scans the drives on your computer, locate and select the drive letter for your Windows installation from the list, then click the Automated Repair button to begin.
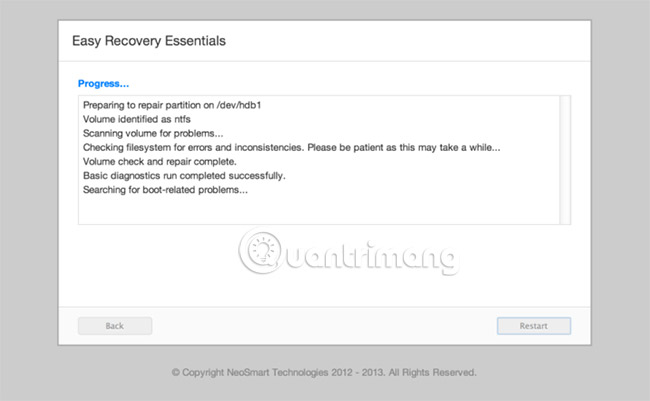
7. Select the drive associated with the Windows installation that you are trying to fix.
8. Easy Recovery Essentials will start analyzing the selected drive to identify problems. EasyRE will check and try to automatically fix errors on drives, partitions, bootsector, file system, bootloader and registry. You do not need any intervention, because EasyRE's repair feature is fully automated:

9. Easy Recovery Essentials searches for and fixes the selected Windows installation.
10. When the process is complete, EasyRE will report the results. Click the Restart button to restart the PC and check the changes.
11. STOP error: 0x00000024 will be fixed when the PC starts loading:
12. Windows boots successfully.
Method 2: Run chkdsk
You can run chkdsk from Recovery Console of the original installation CD:
1. Insert the Windows installation CD.
2. Restart the computer from the CD.
3. Press any key to boot from CD.
4. Press R when you go to the Windows Options menu to access Repair Console
5. Enter admin password.
6. When the Command Prompt appears, type the following command, then press Enter:
chkdsk C: /f /x /r In which C: (without the slash / ) is the character of the Windows installation drive.
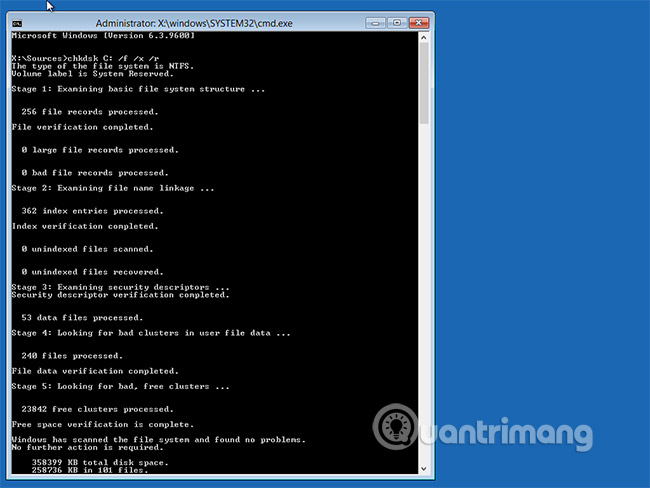
The above chkdsk solution can be applied to Windows XP, Vista and 7.
How to prevent errors STOP: 0x00000024
You can prevent this serious error message by checking if you have enough RAM. The computer may run out of available RAM.
If you have recently replaced the RAM, try removing the new bar and then reinstalling the old bars to check if the error message appears.
When the computer is working, consider checking the drive. Here are the steps to access the control panel Error-checking in Windows:
1. Open My Computer.
2. Right-click C :, where your Windows version is installed and select Properties.
3. Select the Tools tab from the window.
4. The first item is 'Error-checking', where you need to click on 'Check Now .'
5. Make sure Automatically fix the system errors file is selected.
6. Click Start.

You can prevent data loss with Easy Recovery Essentials for Windows. This software can fix serious STOP errors.
Use EasyRE to access computer files if Windows does not start or use the integrated Internet browser to fix errors right from the computer.
Hope you are succesful.
You should read it
- How to fix 'This App Can't Run on Your PC' error on Windows 10
- How to fix 403 Forbidden Error
- 0x80072F8F error when Activation Windows 7 and Vista, this is how to fix it
- Steps to fix errors 0xc0000225 on Windows Vista / 7/8 / 8.1 / 10
- Summary of iOS 17 errors and how to fix them
- Fix 0xc00000e9 error in Windows
- Learn about error code 0xc00000e and how to fix it
- Instructions on how to fix 53 error when restoring on iPhone
May be interested
- 5 most common Windows errors and this is a fix
 how many windows errors have you encountered when using a computer? it is frustrating to see error messages because they are often unclear and do not provide a way to fix specific errors. this article will summarize the 5 most common windows errors and how to fix them.
how many windows errors have you encountered when using a computer? it is frustrating to see error messages because they are often unclear and do not provide a way to fix specific errors. this article will summarize the 5 most common windows errors and how to fix them. - 0x80072F8F error when Activation Windows 7 and Vista, this is how to fix it
 windows activation error 0x80072f8f usually occurs during activation of windows 7 or windows vista. the cause of the error may be due to incorrect date and time settings on the system, or other reasons. in the article below, network administrator will guide you through several ways to fix this error.
windows activation error 0x80072f8f usually occurs during activation of windows 7 or windows vista. the cause of the error may be due to incorrect date and time settings on the system, or other reasons. in the article below, network administrator will guide you through several ways to fix this error. - 5 easy ways to fix nvlddmkm.sys error in Windows 10
 the nvlddmkm.sys blue screen error (also known as video tdr failure) has happened to many windows users, most of whom also happen to be using nvidia gpus.
the nvlddmkm.sys blue screen error (also known as video tdr failure) has happened to many windows users, most of whom also happen to be using nvidia gpus. - How to fix Windows error code 0xc000000f
 error code 0xc000000f is a common error on windows pcs. often accompanied by messages like 'windows failed to start' or 'your pc needs to be repaired', are blue screen of death (bsod) errors that no user wants to see.
error code 0xc000000f is a common error on windows pcs. often accompanied by messages like 'windows failed to start' or 'your pc needs to be repaired', are blue screen of death (bsod) errors that no user wants to see. - 9 Windows 8.1 errors have not been resolved
 with the application of new functions such as boot straight into desktop, refreshing the app store and using multiple windows for modern applications, windows 8.1 feels like a new step compared to its predecessor windows 8. although however, there is a question: why doesn't microsoft call it windows 8.5 or windows 9? .
with the application of new functions such as boot straight into desktop, refreshing the app store and using multiple windows for modern applications, windows 8.1 feels like a new step compared to its predecessor windows 8. although however, there is a question: why doesn't microsoft call it windows 8.5 or windows 9? . - How to fix 'PC Name Is Invalid' error on Windows 11
 an example is seeing the error message 'pc name is invalid' displayed on the screen. this error can be quite annoying to encounter as it prevents you from renaming your pc.
an example is seeing the error message 'pc name is invalid' displayed on the screen. this error can be quite annoying to encounter as it prevents you from renaming your pc. - Summary of some ways to fix Windows 10 crash, BSOD error and restart error
 there are many causes that your windows 10 computer crashes, crashes or even reboots itself such as hardware errors, software errors, system failure or due to programs, anti-software virus on your computer .... during use, if unfortunately your windows 10 computer hangs, freezes ... will make you feel very uncomfortable and work efficiency will be reduced due to interruption.
there are many causes that your windows 10 computer crashes, crashes or even reboots itself such as hardware errors, software errors, system failure or due to programs, anti-software virus on your computer .... during use, if unfortunately your windows 10 computer hangs, freezes ... will make you feel very uncomfortable and work efficiency will be reduced due to interruption. - Taskbar on Windows 10 does not work, this is a fix
 a taskbar error that is suspended, unresponsive or inactive is one of the common errors that many windows 10 users have. to fix this error, please refer to the following article of network administrator.
a taskbar error that is suspended, unresponsive or inactive is one of the common errors that many windows 10 users have. to fix this error, please refer to the following article of network administrator. - How to handle the error Windows 11 does not receive enough RAM
 your windows 11 reports an error that does not receive enough ram, lacks ram while the machine's ram is still available. this article will help you handle this situation quickly.
your windows 11 reports an error that does not receive enough ram, lacks ram while the machine's ram is still available. this article will help you handle this situation quickly. - How to fix error code 43 for NVIDIA or Intel GPUs on Windows
 while using a windows pc, you may get error code 43, with the words 'windows has stopped this device because it has reported problems'. error generated by the system's device manager when a hardware component reports some unknown type of problem.
while using a windows pc, you may get error code 43, with the words 'windows has stopped this device because it has reported problems'. error generated by the system's device manager when a hardware component reports some unknown type of problem.










 How to change the display language in Windows 7
How to change the display language in Windows 7 How to download Windows 10 Theme for Windows 7
How to download Windows 10 Theme for Windows 7 How to adjust the time to turn off the screen of Windows 7
How to adjust the time to turn off the screen of Windows 7 How to adjust the Sleep mode on Windows 7
How to adjust the Sleep mode on Windows 7 Turn off, turn on Hibernate mode in Windows 7
Turn off, turn on Hibernate mode in Windows 7 How to switch to Vietnamese interface for Windows 7
How to switch to Vietnamese interface for Windows 7