3 simple ways to convert Excel files to Word that you should know
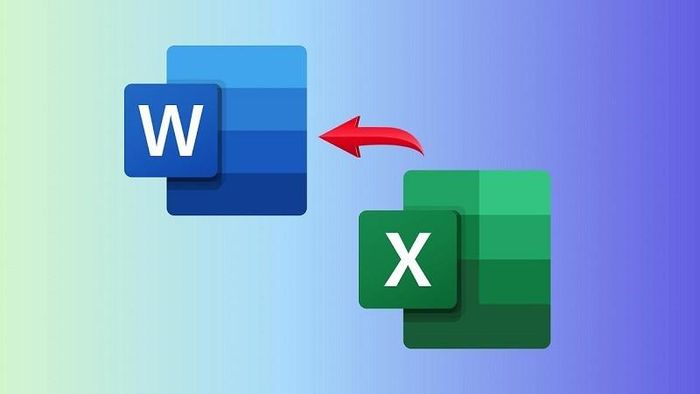
To convert data from Excel files to Word, you can refer to one of the ways below.
Convert Excel to Word with Paste Special
Step 1: First, highlight all the content you need to convert to Word. Next, right-click and select Copy or use the key combination Ctrl + C to copy the content to be transferred.
Step 2: Then, on the Home tab of the Word file, click Paste and select Paste Special.
Step 3: At this point, the Paste Special dialog box will appear. In the Paste section of the dialog box, select Microsoft Excel Worksheet Object and then click Ok to paste the content you just copied from Excel to Word.
Step 4: After successfully transferring content from Excel to Word, you can customize the table size by dragging and dropping the mouse cursor on the corners and edges of the table to achieve the desired size.
Convert Excel to Word using Copy as Picture
Step 1: First, highlight the content you want to copy. Then, right on the Home tab, select Copy and then select Copy as Picture.
Step 2: Now the Copy Picture window appears, just click the OK button.
Step 3: Then open the Word file and press Ctrl + V to paste the content from the Excel file to Word in image format as shown below.
Convert Excel to Word using Paste picture
Step 1: Select the content you want to convert from Excel to Word, then right-click and select Copy.
Step 2: Then in the Home tab of the Word file, select Paste and then select Paste Picture to copy the content as an image.
Step 3: And this is the result after successfully transferring the content from Excel to Word.
The above article has detailed instructions for you on how to convert Excel files to Word extremely quickly and simply. Wishing you success.
You should read it
- Get started with Excel for beginners
- Tips for adding in Excel you need to know
- How to fix the SUM function doesn't add up in Excel
- Guidance on how to align Excel correctly
- How to keep Excel and Excel columns fixed?
- What is ### error in Excel? how to fix ### error in Excel
- How to display 0 in front of a number in Excel
- Instructions for searching and replacing in Excel tables
- MS Excel 2007 - Lesson 2: Customizing in Excel
- 3 ways down the line in Excel, line break, down row in 1 Excel cell
- Shortcut guide, abbreviated in Excel
- Microsoft Excel test P5
