How to fix the SUM function doesn't add up in Excel
In the basic functions commonly used in Excel, SUM is one of the functions with a simple usage, with the formula not too complicated. The function is used to calculate the arguments on the spreadsheet. Instead of manual work, SUM function will help us save a lot of time and achieve work efficiency, especially if the spreadsheet data is much data.
However, in the process of calculating the sum by SUM function, you will encounter some errors such as the addition of the result, the number of errors when summing, . affects the results and the user's work. In this article, we will show you how to fix errors that do not add data in the SUM function.
Note , the tutorial below is for Excel 2007. We fix the same problem with other Excel versions.
Step 1:
At any Excel interface to edit, click on the Office icon above the interface.
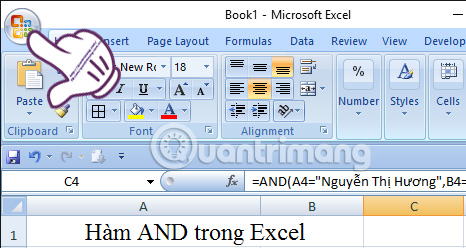
Step 2:
Next we will select Excel Options below.
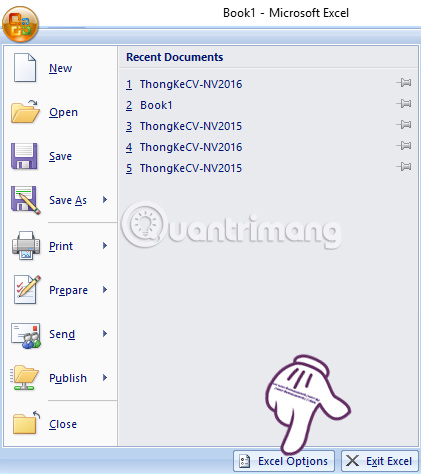
Step 3:
At the next interface, in the left menu we will select the Formulas item.
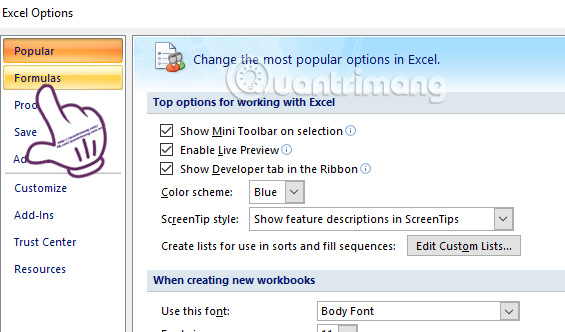
Step 4:
At the interface to the right of the Calcuation Options section, just below the Calculation Workbook section , we Check the box Automatic .
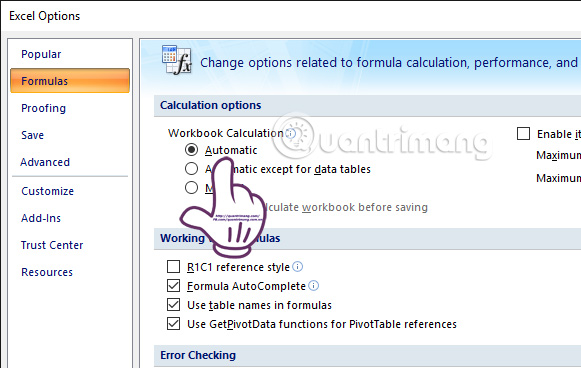
Above is the method of correcting SUM function in Excel without adding data. After activating auto-calculation mode, in addition to the SUM function, there are other functions that automatically execute commands in Excel.
Refer to the following articles:
- Summary of expensive shortcuts in Microsoft Excel
- 10 ways to recover corrupted Excel files
- How to reopen Word, Excel or PowerPoint files when closed but not saved yet?
I wish you all success!
You should read it
- How to use Excel's VALUE function
- Instructions on how to use the Dmax function in Excel
- How to use NORMDIST function in Excel
- How to add computers to Excel
- MS Excel - Lesson 5: Excel formulas and functions
- MS Excel 2007 - Lesson 6: Calculation in Excel
- How to use MID functions to get strings in Excel
- How to use the IFS function in Excel 2016
May be interested
- How to use the IFS function in Excel 2016
 the ifs function in excel is a logical function introduced in excel 2016. this function is a function that replaces the nested if function and is much easier to use. the ifs function checks one or more conditions and returns a value that meets the first true condition.
the ifs function in excel is a logical function introduced in excel 2016. this function is a function that replaces the nested if function and is much easier to use. the ifs function checks one or more conditions and returns a value that meets the first true condition. - How to use the NPER function in Excel to plan loans and savings
 do you want to effectively manage and control your personal finances? then we invite you to learn how to use excel's nper function.
do you want to effectively manage and control your personal finances? then we invite you to learn how to use excel's nper function. - How to use the function to delete spaces in Excel
 deleting white space with functions in excel makes it easier for users to handle content, instead of traditional editing.
deleting white space with functions in excel makes it easier for users to handle content, instead of traditional editing. - How to use the SUBTOTAL function in Excel
 the subtotal function in excel is used in many different cases, helping you to sum subtotals in a list or database, unlike the sum function in excel such as counting cells, calculating average, finding the largest / smallest value. or sum the filtered list values in excel
the subtotal function in excel is used in many different cases, helping you to sum subtotals in a list or database, unlike the sum function in excel such as counting cells, calculating average, finding the largest / smallest value. or sum the filtered list values in excel - Save time with these text formatting functions in Microsoft Excel
 microsoft excel is a main application for anyone who has to work with numbers, from students to accountants. but its usefulness extends beyond a large database, it can do a lot of great things with text. the functions listed below will help you analyze, edit, convert, change text and save many hours of boring and repetitive tasks.
microsoft excel is a main application for anyone who has to work with numbers, from students to accountants. but its usefulness extends beyond a large database, it can do a lot of great things with text. the functions listed below will help you analyze, edit, convert, change text and save many hours of boring and repetitive tasks. - SUMPRODUCT function in Excel: Calculates the sum of corresponding values
 the sumproduct function is an extremely useful function when you have to deal with a lot of data numbers in microsoft excel. here are the things you need to know about the sumproduct function in excel.
the sumproduct function is an extremely useful function when you have to deal with a lot of data numbers in microsoft excel. here are the things you need to know about the sumproduct function in excel. - How to use the SUMIF function in Excel
 the sumif function in excel is a function used to compute values in a specified range. the sumif function can be used for summing cells based on the date, data and text that are connected to the specified area.
the sumif function in excel is a function used to compute values in a specified range. the sumif function can be used for summing cells based on the date, data and text that are connected to the specified area. - How to use the DAVERAGE function in Excel
 daverage in excel is a function that calculates the average value of data with given conditions in a spreadsheet. so, how to use this function?
daverage in excel is a function that calculates the average value of data with given conditions in a spreadsheet. so, how to use this function? - How to use the kernel function (PRODUCT function) in Excel
 in excel, product helps users to calculate product values, multiply arguments together, and return their results correctly.
in excel, product helps users to calculate product values, multiply arguments together, and return their results correctly. - What is the CORREL function in Excel?
 data can be overwhelming, but excel's correl function helps you cut through the noise. calculating the correlation coefficient is the secret weapon for uncovering hidden trends and making smarter decisions.
data can be overwhelming, but excel's correl function helps you cut through the noise. calculating the correlation coefficient is the secret weapon for uncovering hidden trends and making smarter decisions.










 No need to use software, here are 3 ways to get images from Word files fastest
No need to use software, here are 3 ways to get images from Word files fastest Instructions for inserting a PDF file into Excel spreadsheet
Instructions for inserting a PDF file into Excel spreadsheet Instructions on how to translate languages on Excel spreadsheets
Instructions on how to translate languages on Excel spreadsheets Useful Word tips you should not miss
Useful Word tips you should not miss Useful tips on Microsoft Word 2016
Useful tips on Microsoft Word 2016 How to quickly open the data file with the Notepad editor
How to quickly open the data file with the Notepad editor