How to display 0 in front of a number in Excel
For those who often have to work with spreadsheets and statistics, Microsoft Excel is the first choice. However, there are quite a few operations or features that you don't know how to do. For example, how to appear 0 at the top of the sequence.
By default, when we type a sequence of numbers into Excel that starts with a zero, it will disappear, and will only show the part behind zero. This greatly affects the data that we need to process in Excel. To handle the problem of displaying the 0 in front of the number sequence in Excel is also very simple, by converting the input method to Text format.
How to display 0 before the number line in Excel
Method 1: Switch to Excel Excel format
With the data that you must constantly enter the number sequence with the number 0 in front, we should convert the column or line format to Text so that it can show the leading 0.
Step 1:
In the Excel data sheet or row that wants to show 0 before the number, we highlight and then right-click and choose Format Cells .
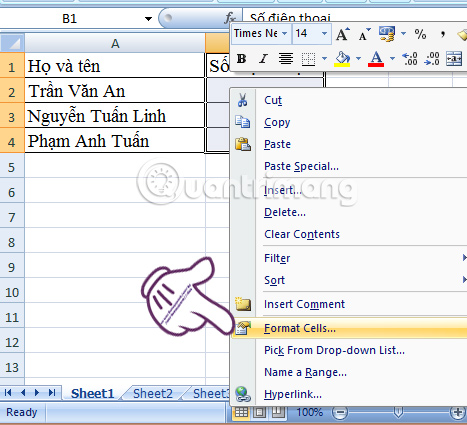
Step 2:
Appearance of Format Cells window interface. At the Number tab, we select Category . Scroll down to select the Text format and click OK to save the changes.
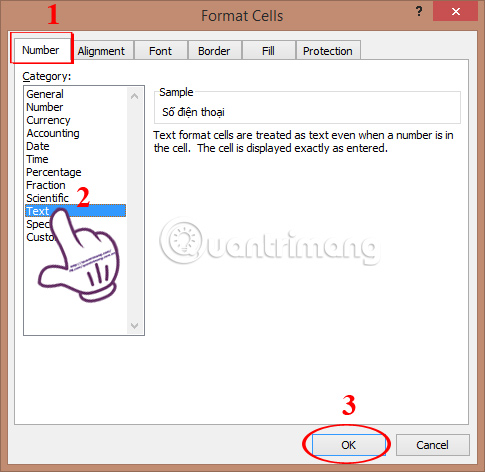
Go back and enter the serial number into Excel, the zero will not disappear as before.

Method 2: Manual input method
This is only suitable if you only enter a few numbers starting with zero.
Before entering a number sequence with a leading 0, enter the quotes' . For example, if you want to enter the serial number 0912541012, enter the sign 'then type' 0912541012 and Enter .

The result also appears 0 standing in front of the number line.

Above are 2 ways to display 0 in front of the number when entering data in Excel. Depending on the data content and the number of numbers to enter, you choose how to display the number 0 in Excel accordingly.
Video how to display 0 before the Excel series
Refer to the following articles:
- Summary of expensive shortcuts in Microsoft Excel
- You want to print text, data in Microsoft Excel. Not as simple as Word or PDF! Read the following article!
- These are the most basic functions in Excel that you need to understand
I wish you all success!
You should read it
- Instructions to stamp negative numbers in Excel
- Instructions for adding alternate blank lines on Microsoft Excel
- Guide to full Excel 2016 (Part 8): Learn about Number Formats
- Guide to full Excel 2016 (Part 7): Format spreadsheet data
- MS Excel 2003 - Lesson 2: Format spreadsheet data
- MS Excel 2003 - Lesson 1: Get familiar with Microsoft Excel
- How to fix the SUM function doesn't add up in Excel
- MS Excel 2007 - Lesson 6: Calculation in Excel
May be interested
- Handle Excel that does not recognize fast - standard number formats
 what is excel not recognizing the number format? how to fix it? instructions for fixing number format errors in excel.
what is excel not recognizing the number format? how to fix it? instructions for fixing number format errors in excel. - MS Excel 2003 - Lesson 1: Get familiar with Microsoft Excel
 excel 2003 spreadsheet has a maximum of 256 columns and 65,536 lines; the maximum number of worksheets you can add is 255 sheets. with this huge number, managing tables will become much simpler.
excel 2003 spreadsheet has a maximum of 256 columns and 65,536 lines; the maximum number of worksheets you can add is 255 sheets. with this huge number, managing tables will become much simpler. - Excel with hidden lines - How to hide lines and display hidden lines in Excel
 excel with hidden lines - how to hide lines and display hidden lines in excel. sometimes in the process of working, processing data in excel, you need to hide / show the line in excel. if you do not know how to hide lines and display hidden lines in excel, please refer to article vi
excel with hidden lines - how to hide lines and display hidden lines in excel. sometimes in the process of working, processing data in excel, you need to hide / show the line in excel. if you do not know how to hide lines and display hidden lines in excel, please refer to article vi - How to number pages in all versions Excel (update 2020)
 instructions for numbering pages in excel versions of excel 2003, excel 2007, excel 2010, excel 365, and page numbering in excel when printing easily
instructions for numbering pages in excel versions of excel 2003, excel 2007, excel 2010, excel 365, and page numbering in excel when printing easily - How to display the number of followers on personal Facebook
 how to display the number of followers on personal facebook. facebook is a very popular social network today and the features available on facebook are very interesting for users. the feature to support the display of followers on facebook can help you prove to your friends who are celebrities, many viewers, ...
how to display the number of followers on personal facebook. facebook is a very popular social network today and the features available on facebook are very interesting for users. the feature to support the display of followers on facebook can help you prove to your friends who are celebrities, many viewers, ... - 8 ways to number Excel numbers, number Excel numbers with text
 on excel, there is an automatic column numbering feature, users will no longer need to drag cells in order as usual.
on excel, there is an automatic column numbering feature, users will no longer need to drag cells in order as usual. - How to add leading zeros to numbers in Excel
 to display numeric data in excel documents with different purposes, sometimes you need to have a leading zero. come to our tutorial, tipsmake.com will guide you how to add the number 9 to the beginning of the sequence.
to display numeric data in excel documents with different purposes, sometimes you need to have a leading zero. come to our tutorial, tipsmake.com will guide you how to add the number 9 to the beginning of the sequence. - Count the number of Saturdays and Sundays in any period in Excel
 instructions to count the number of saturdays and sundays in any period in excel. the following article details how to calculate the number of 7th, sunday or any day in excel in many ways.
instructions to count the number of saturdays and sundays in any period in excel. the following article details how to calculate the number of 7th, sunday or any day in excel in many ways. - How to fix the SUM function doesn't add up in Excel
 in the process of summing with sum in excel, you will encounter some errors such as not jumping the number, not adding the sum. so how to handle this problem?
in the process of summing with sum in excel, you will encounter some errors such as not jumping the number, not adding the sum. so how to handle this problem? - How to calculate the number of days in Excel
 how many days from january 9, 2015 to june 12, 2017? if you can find results within 5 seconds, you are truly a genius. however, this is no longer a problem when you know how to use excel.
how many days from january 9, 2015 to june 12, 2017? if you can find results within 5 seconds, you are truly a genius. however, this is no longer a problem when you know how to use excel.










 How to reverse data in columns on Excel
How to reverse data in columns on Excel How to use DCOUNT function on Excel
How to use DCOUNT function on Excel How to copy Word data to Excel keeps formatting
How to copy Word data to Excel keeps formatting The tips should know with PDF files on Google Drive
The tips should know with PDF files on Google Drive How to transfer tables from Word to PowerPoint
How to transfer tables from Word to PowerPoint How to use FastNote UWP to edit text
How to use FastNote UWP to edit text