How to create a page printed vertically and print horizontally on a Word document
When printing Word documents, by default we will choose vertical or horizontal print mode for text. However, there will be a case where you have to print the interstitial view, which means printing vertically and horizontally on the same Word document. So how to print vertically and horizontally for 1 Word document. If you choose to print each page and choose the printing mode, it will take time. We can change the print mode right on Word.
- How to print spreadsheets in Microsoft Excel
- How to delete Footnote notes on the footer of the Word page
Instructions for printing Word alternating mode
Step 1:
In the Word document, navigate to the page you want to change the print mode from the other page and place the cursor in the last position for the previous page. Click on the Page Layout tab and choose to continue Break, click NextPage . Immediately the cursor will jump to the top of the page to change the print type and perform page breaks.
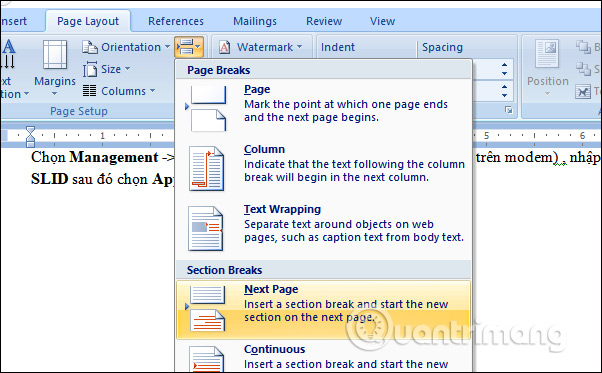
Step 2:
Next at the page position to switch to horizontal printing mode, or print vertically, click on the arrow icon at Page Setup .
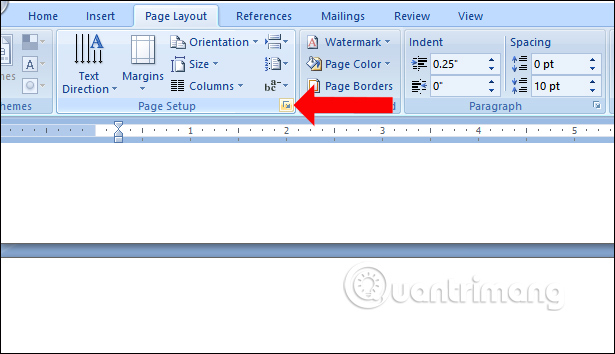
Step 3:
In the Page Setup interface, Orientation select Landscape landscape mode. Under Apply to select This section .
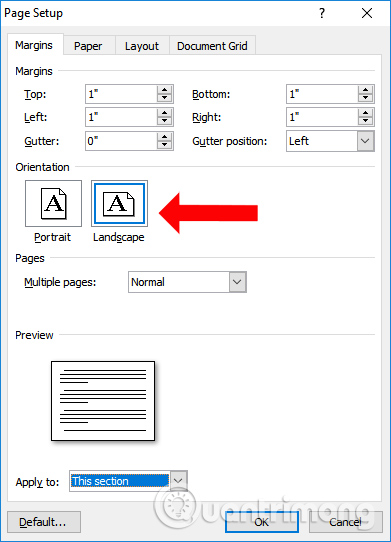
When you want to check if the printed Word page has changed, press Ctrl + P and then click Print Preview.

When you look, you'll see page 1 in portrait mode.
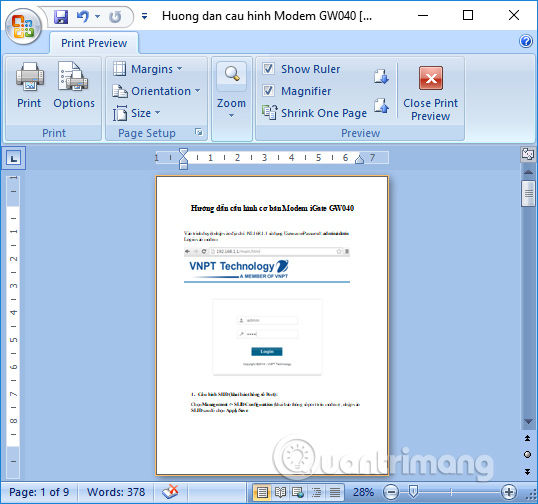
When switching to page 2, the print mode has switched to horizontal printing mode. We continue with the remaining pages if required. But remember that page breaks need to change the print mode to the previous one.

Adjusting the print mode on Word will help the printed document match the layout as well as the length of each page. The content of the pages will match the printout, as we set vertical or horizontal printing from before. As long as you remember the page break before selecting the mode, it is okay.
Instructions for creating pages printed vertically and horizontally on Word
See more:
- Instructions on how to create frames in Word 2007, 2010, 2013, 2016
- How to adjust the size of Word table cells equally
- Microsoft Word: How to create page title (Header) and footer (Footer)
I wish you all success!
You should read it
- How to cancel a print job on Word, Excel
- Instructions on how to print text, print documents Word, Excel, PDF details
- Lesson 21: Print the document
- Squeeze squares in Word and print Word cups
- How to print documents, print files Word 2013, 2016, 2010, 2007, 2003
- How to fix the error does not print images in Word
- Relax with 3 ways to print in this simple reverse order
- Word tips: Avoid printing unwanted text
May be interested
- How to cancel the print job immediately
 you ordered a print job of a document that was dozens of hundreds of pages long, but realized that you printed the wrong document and wanted to quickly cancel the print job. this article shows you how to cancel print jobs for your reference.
you ordered a print job of a document that was dozens of hundreds of pages long, but realized that you printed the wrong document and wanted to quickly cancel the print job. this article shows you how to cancel print jobs for your reference. - How to Create an Index in Word
 this wikihow teaches you how to create an index page in microsoft word to look up important terms discussed in a document and the pages they appear on. open a microsoft word document. ms word lets you add an index to any document...
this wikihow teaches you how to create an index page in microsoft word to look up important terms discussed in a document and the pages they appear on. open a microsoft word document. ms word lets you add an index to any document... - Add even and odd page titles in Word 2007
 your document is ready to print and bound into a book except for page headers (header). you want to format the headers so that every time you open the document, the odd number of pages will display on the right and even page numbers will be on the left. follow these steps to add c &
your document is ready to print and bound into a book except for page headers (header). you want to format the headers so that every time you open the document, the odd number of pages will display on the right and even page numbers will be on the left. follow these steps to add c & - How to merge 2 pages into 1 page in Word
 merge two pages into one page in word to create a print like an a5 book. tipsmake.com will show you how to create a two-page page in the article today. open the ribbon layout, in the page setup, you click on the expansion to open the function dialog box of this item.
merge two pages into one page in word to create a print like an a5 book. tipsmake.com will show you how to create a two-page page in the article today. open the ribbon layout, in the page setup, you click on the expansion to open the function dialog box of this item. - How to copy a page of a document in Word
 the process of copying a page of a document in word is basically very simple. but if the document has many pages, how can i quickly find the page i want to copy?
the process of copying a page of a document in word is basically very simple. but if the document has many pages, how can i quickly find the page i want to copy? - How to horizontally rotate any page of paper in Word
 the operation to rotate the whole page of paper in word is very simple. however, if users just want to rotate a page of paper on word, how to do it?
the operation to rotate the whole page of paper in word is very simple. however, if users just want to rotate a page of paper on word, how to do it? - How to Make a Copy of a Page in a PDF Document
 if you want to create a copy of a page from a large pdf file, you don't need to buy any expensive software. on windows 10, os x, and android, you can extract pages without installing additional tools. for older versions of windows, although you will need a compact tool to print pdf, it is free.
if you want to create a copy of a page from a large pdf file, you don't need to buy any expensive software. on windows 10, os x, and android, you can extract pages without installing additional tools. for older versions of windows, although you will need a compact tool to print pdf, it is free. - Squeeze squares in Word and print Word cups
 tipsmake.com will guide you how to create square cups in word, apply to word from 2003, 2007, 2010, 2013, 2016 and also how to print cells in word.
tipsmake.com will guide you how to create square cups in word, apply to word from 2003, 2007, 2010, 2013, 2016 and also how to print cells in word. - How to number pages in Word 2010 - Automatic page numbering in Word
 page numbering in word is a basic and necessary operation on all versions of word, especially when users print documents, reports, research topics, reference books, etc. this will help the document. the data looks more scientific, making it easier for viewers to follow sections and pages.
page numbering in word is a basic and necessary operation on all versions of word, especially when users print documents, reports, research topics, reference books, etc. this will help the document. the data looks more scientific, making it easier for viewers to follow sections and pages. - How to scroll bar scrolls horizontally and vertically in Word and Excel
 because of accidentally changing certain settings on word or excel, the scroll bar scrolls horizontally, vertical scrolling suddenly disappears. this sometimes makes it difficult for users to conduct text content processing, or excel data spreadsheets.
because of accidentally changing certain settings on word or excel, the scroll bar scrolls horizontally, vertical scrolling suddenly disappears. this sometimes makes it difficult for users to conduct text content processing, or excel data spreadsheets.










 How to hide, show notes in tables on Excel
How to hide, show notes in tables on Excel The easiest way to calculate the percentage (%)
The easiest way to calculate the percentage (%) How to draw a map chart on Excel
How to draw a map chart on Excel Instructions for inserting notes in the footer in Word
Instructions for inserting notes in the footer in Word How to enable macros on Excel
How to enable macros on Excel