Instructions to design business cards on Word extremely fast and beautiful
A business card is a small card stating your job title and position. They are often used by successful business people or people nowadays in place of business referrals. To get a business card for yourself, you can follow the following steps of TipsMake.com to be able to design extremely beautiful Word cards quickly.

1. Design a business card on Word using an existing card template
Word has many templates designed to make specialized business cards for users. There are many versions with different styles and styles for you to choose for your business card.
The key to creating such business cards is " card " or " business card ". You can use these two keywords to find different templates and then choose a style that best suits you.

You can preview its style then decide to click Create to create it.

The business cards created on a sheet of Word will have ten copies. You just need to change the corresponding information on the words of a business card and the rest will change accordingly.
You can change the font, font size and color has been pre-configured but TipsMake recommends that you keep the same to keep the aesthetics balanced for a business card template.
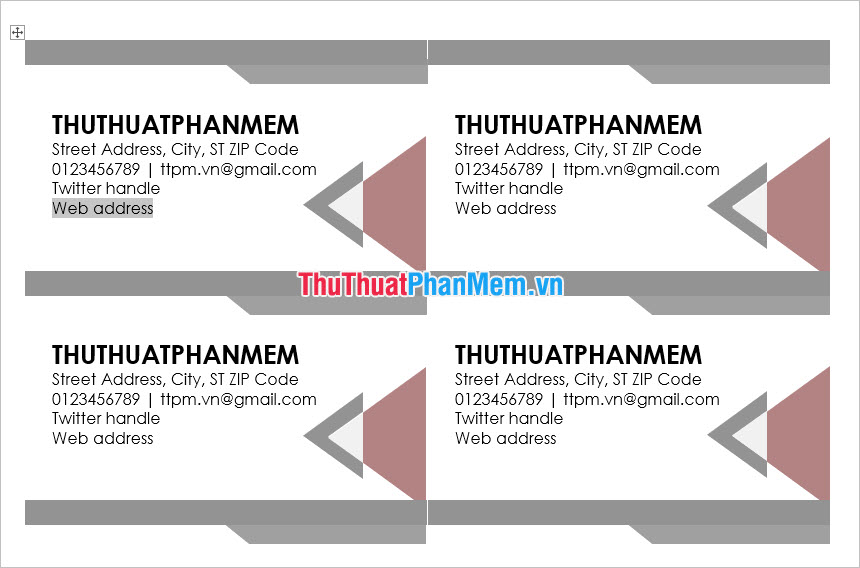
2. Manual design of Word business cards
If you are not satisfied with the existing Word design templates, you can also design your own version of a business card, with your own personal or business logo.
First of all to create a business card we must have the frame limits for that business card. That means we have to divide the area on the paper to create content and effects on it and thereby form a business card.
One page of your paper can create about 10 business cards, but first you have to create a suitable space to create it because we will use the function to create Table tables to partition.
Open the Layout ribbon on the toolbar and click Open Margins in Page Setup . You choose Custom Margins to be able to set the custom margin as you like.

Please set the parameters correctly for Top ( top margin), Bottom ( bottom margin), Left (left margin) and Right (right margin) as shown below and then click OK to confirm.

Then go to the Insert ribbon , click Table in the Tables section and let your mouse create a table with two columns and five rows. Combined, we have just 10 cells and it is the 10 card making areas we need.

You can highlight the entire board by clicking on the four-dimensional arrow icon in the upper left corner of the board. Then open the Table Layout ribbon (the ribbon at the end).
In the Cell Size section of this ribbon, click the up arrow to increase the height of the rows evenly.

Increase the height until the bottom line touches the margin below the end of the page.
Now you have finished partitioning the paper to form business cards.

Currently each cell of the table you just inserted will be a separate business card. You can decorate it to be a real business card.
For example, you can insert your own or your company's logo into the box.
To do this quite simply, you go to the Insert ribbon in the Illustrations section and click on Pictures . You will insert a picture into the cell of the table.

In addition to the logo image, there are other necessary information recorded on the business card, arranging the information appropriately to create a beautiful card layout. Then you go back to the ribbon Layout of the Table and select the function center Align Center so that the inserted information can be centered in the middle of the cell.
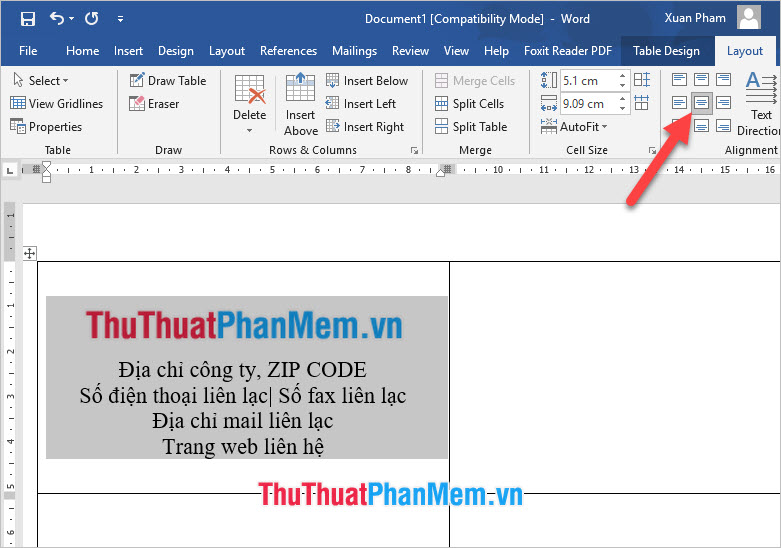
You can customize various font effects with the Font functions in the Home ribbon .

After finishing a satisfactory business card. You can copy them to other fields. Note that you need to copy the whole table cell so you can copy the whole cell alignment format. To copy the entire table, you need to position the cursor to the left edge of the cell when the cursor shows a short black arrow.

Use Ctrl + C to copy and Ctrl + V to paste content into other cells to create business cards.

That way you will create many different business cards on the page.
Depending on your creativity, the business card becomes even more beautiful. You can also decorate it by creating effects for the borders of the table or adding a background for cells . etc .
Instructions on how to design business cards on Word here is the end. Hopefully, this article has provided all the information and instructions for you to make a real business card for yourself. TipsMake.com also has many interesting posts waiting for you to discover.
You should read it
- How to Design a Business Card in PowerPoint
- Unique business cards of 12 famous businessmen
- Add a simple way to make beautiful Christmas cards
- How to create a logo super fast and beautiful with professional Logo design software AAA Logo
- Guide 22 ways to make beautiful Christmas cards and very easy for you
- How to make cards 8/3 for clumsy boys
- How to make Quotes Online extremely fast and beautiful for the amateur
- How to create Brochure in Word with built-in templates
May be interested
- Instructions on how to print text, print documents Word, Excel, PDF details
 printing of word, excel, and pdf documents is an extremely familiar task of office people. but not everyone knows how to print word, excel, pdf in a standard and beautiful way. how to print word, excel, pdf documents is not difficult, in this article, the software tips will guide you how to print word, excel, pdf in detail.
printing of word, excel, and pdf documents is an extremely familiar task of office people. but not everyone knows how to print word, excel, pdf in a standard and beautiful way. how to print word, excel, pdf documents is not difficult, in this article, the software tips will guide you how to print word, excel, pdf in detail. - What is a macro in Excel? How to create and run a Macro in Excel
 macros are small programs that help you automate repetitive tasks that you use in excel. recording macros is recording the steps in vba code (visual basic for applications). the following article helps you do not need to know the language of vba programming but still help you create small macros and re-run macros whenever necessary.
macros are small programs that help you automate repetitive tasks that you use in excel. recording macros is recording the steps in vba code (visual basic for applications). the following article helps you do not need to know the language of vba programming but still help you create small macros and re-run macros whenever necessary. - How to fix formulas in Excel, fix data ranges in Excel
 in excel when using a formula that refers to a range of data if you use the relative address of the formula and the range will change as you move to another cell. in this article, you can help fix formulas or ranges of data referenced in excel.
in excel when using a formula that refers to a range of data if you use the relative address of the formula and the range will change as you move to another cell. in this article, you can help fix formulas or ranges of data referenced in excel. - How to use conditional statistical functions in Excel
 how to use conditional statistical functions in excel. statistical data is an important step to help you plan your business process. in the calculation process you cannot help but use the quick statistical functions in excel.
how to use conditional statistical functions in excel. statistical data is an important step to help you plan your business process. in the calculation process you cannot help but use the quick statistical functions in excel. - Wings calculates the number of days, the difference between two dates in Excel
 to calculate the number of days difference between 2 dates in excel that support functions, you can in a snap to calculate the number of days between any two time points.
to calculate the number of days difference between 2 dates in excel that support functions, you can in a snap to calculate the number of days between any two time points. - How to use Group to hide, show rows and columns in Excel 2007, 2010, 2013, 2016, 2019
 how to use group to hide, show rows and columns in excel 2007, 2010, 2013, 2016, 2019. while working with excel spreadsheets, there are some contents you do not want to display outside you can use the calculator. hide feature to hide it, however, it is very manual and sometimes takes a lot of time.
how to use group to hide, show rows and columns in excel 2007, 2010, 2013, 2016, 2019. while working with excel spreadsheets, there are some contents you do not want to display outside you can use the calculator. hide feature to hide it, however, it is very manual and sometimes takes a lot of time.






 How to design business cards in Microsoft Word
How to design business cards in Microsoft Word How to Make Business Cards in Microsoft Word
How to Make Business Cards in Microsoft Word How to Design a Business Card in PowerPoint
How to Design a Business Card in PowerPoint Unique business cards of 12 famous businessmen
Unique business cards of 12 famous businessmen Add a simple way to make beautiful Christmas cards
Add a simple way to make beautiful Christmas cards