How to create diagonal lines in Word tables?
When creating tables in Word, there will be many cases that require you to create diagonal lines in a cell to divide them into 2 parts. Each section in the diagonal box will enter different content, above and below to display different content. This will save table space without having to create a separate cell, while still separating the content and the columns clearly for users to follow. There are several ways to create slashes in cells of a Word table, and once created, users can write text on each part of the cell with the correct text alignment. The following article will guide you how to create diagonal lines in the Word box.
- Trick to quickly delete a table in Word
- Instructions on how to create diagonal lines in Excel cells
- How to delete horizontal lines in Word
- Instructions to delete table lines in Word
Video on how to cross a line in a Word table
1. Instructions to create diagonal lines in the Word box
First, we need to draw the Word table and then click on the cell to create diagonal lines to divide them into 2 different contents.
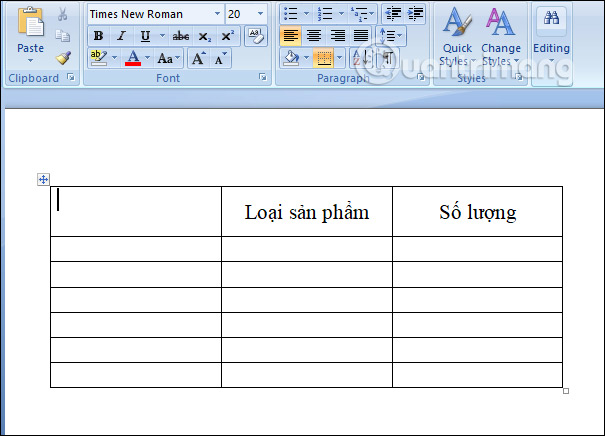
Method 1: Use Boder in Word to create diagonal lines
At the box that we want to diagonal, click and select the Home tab, and then click on the Border tool . In the displayed list, click Diagonal Down Border to create a diagonal line for the cell.
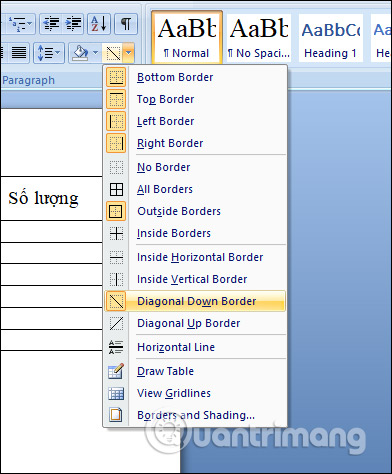
As a result, we have the diagonal line in the cell as shown below.
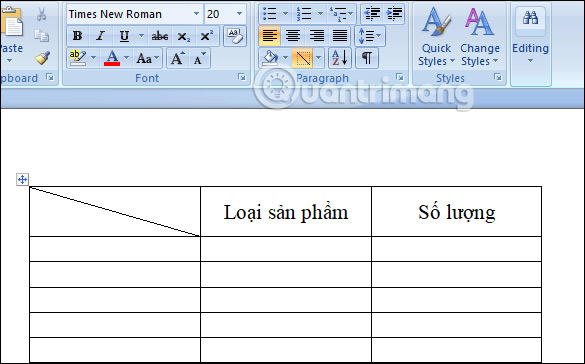
Method 2: Create diagonal lines with Draw Table
We click on Table and then display the list below, click on Draw Table .
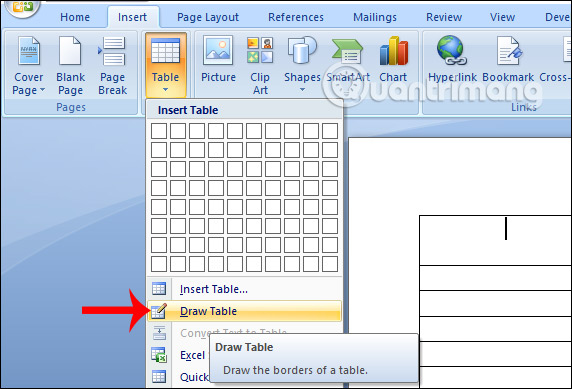
This will show the stylus so we can draw diagonal lines in the cell. You just need to click the mouse at the first point of the slash then connect to the opposite corner of the box to finish. Removing the mouse click will have a diagonal line in the cell.
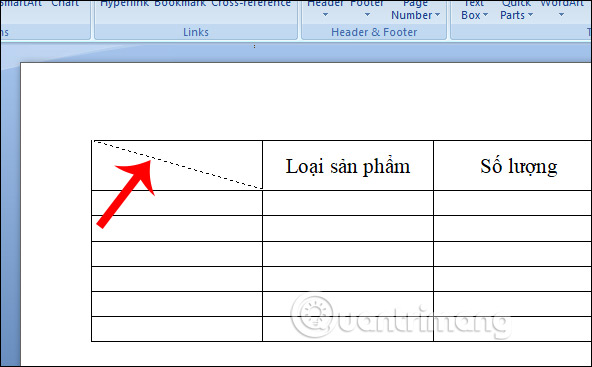
Method 3: Use the Mini Toolbar diagonally
Mini Toolbar in Word is a quick formatting panel when we highlight words or paragraphs. From this Mini Toolbar, users can change the format of text with many different options.
We also select the cell that we want to diagonal, then right-click , select the Border icon and also click the Diagonal Down Border to create a diagonal line for the cell. Note this only applies to Word 2010 and above because the Mini Toolbar in Word 2007 does not have the Border option.
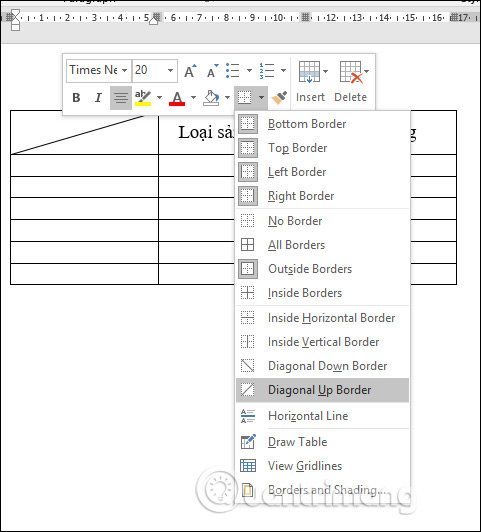
2. How to enter text in the diagonal box Word
When you enter text into a cell in Word table, manipulating text alignment in Word box is very simple. With the case of a diagonal cell, the adjustment is not too complicated.
Step 1:
First enter the content for a part of the diagonal box, then highlight and click the Home tab, select the Align Right icon to align the right margin for the text.

The result is centered text as shown below.
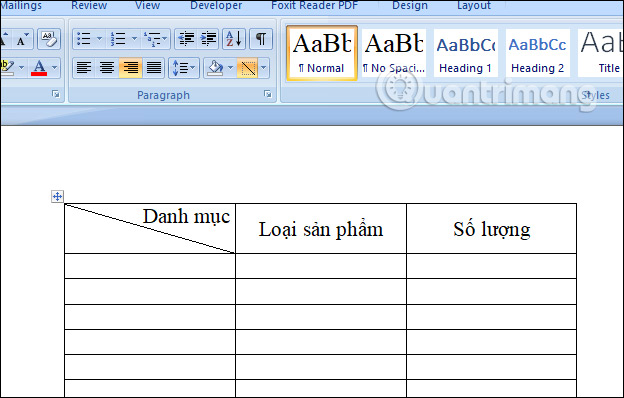
Step 2:
Press Enter to enter a new line, and then enter another content for the cell. Then highlight the text and click the Align Left icon to align the text to the left. So the text in 2 parts in the box will display as shown below.
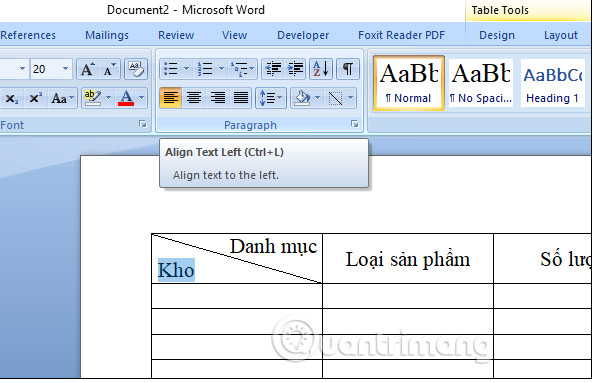
Note to readers, in some exceptions we drag diagonally from right to left, which is the Diagonal Up Border, we must perform the alignment of the text in the box opposite the steps above. This means you will adjust the Align Left to align the left first first, then adjust the Align Right later.
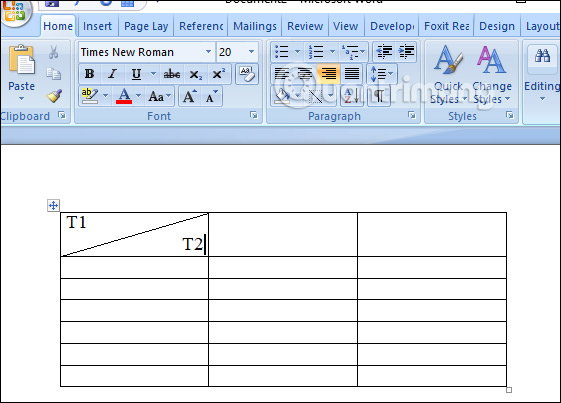
The operation of creating diagonal lines in Word table cell is very simple and easy to perform. We can do it in many different ways, and when aligning text into the diagonal box, just use the alignment symbols.
I wish you successful implementation!
You should read it
- Instructions to add background color to each cell in the table on Word
- Table operations in Word
- How to adjust the size of Word table cells equally
- How to delete table borders in Word
- Instructions for deleting table paths in Word
- How to insert a table, create a table in Word 2016
- Create automatic table of contents in Word 2003
- How to create a table border in Word
May be interested
- Create dots in Word, how to create dots lines, tab line dots (.........) in Word
 create dots in word, how to create dots lines, tab line dots (.........) in word. students writing essays, projects, or paper forms will often have dotted lines to fill in the content. if you often have to draft these documents, you cannot enter them
create dots in word, how to create dots lines, tab line dots (.........) in word. students writing essays, projects, or paper forms will often have dotted lines to fill in the content. if you often have to draft these documents, you cannot enter them - Write italic, vertical, and diagonal lines in Excel
 write italic, vertical, and diagonal lines in excel - sometimes the data sheet you enter must write italics for titles to facilitate tracking.
write italic, vertical, and diagonal lines in excel - sometimes the data sheet you enter must write italics for titles to facilitate tracking. - How to create horizontal lines in Word
 how to create horizontal lines in word. in the process of working with word, you need to create horizontal lines to suit the requirements of the text to be edited in word, you do not know how to create horizontal lines in word. so please c
how to create horizontal lines in word. in the process of working with word, you need to create horizontal lines to suit the requirements of the text to be edited in word, you do not know how to create horizontal lines in word. so please c - How to create a table border in Word
 creating a word table border will make the table more beautiful, much more professional.
creating a word table border will make the table more beautiful, much more professional. - How to adjust the size of Word table cells equally
 when entering content, the column length and width in the table will automatically change, leading to an uneven table layout. however, we can manually resize the columns in the word table.
when entering content, the column length and width in the table will automatically change, leading to an uneven table layout. however, we can manually resize the columns in the word table. - 8 useful table formatting tips in Microsoft Word
 in microsoft word, tables are necessary formatting tools. microsoft office makes it easy to create and format basic tables in word for office 365, word 2019, word 2016, and word 2013.
in microsoft word, tables are necessary formatting tools. microsoft office makes it easy to create and format basic tables in word for office 365, word 2019, word 2016, and word 2013. - 2 ways to create horizontal lines extremely fast in WORD
 word-writing is a very familiar job for office administrative staff. however, not everyone knows how to quickly draw horizontal lines in a document.
word-writing is a very familiar job for office administrative staff. however, not everyone knows how to quickly draw horizontal lines in a document. - Instructions to add background color to each cell in the table on Word
 adding background colors to each cell in the table has multiple rows, columns is probably the most effective solution for you to read data in rows and columns on the table easily and without glitch.
adding background colors to each cell in the table has multiple rows, columns is probably the most effective solution for you to read data in rows and columns on the table easily and without glitch. - Create a list of tables in Word automatically
 creating a list of tables in microsoft word 2013 is extremely simple. using the list of data is easy to find specific illustrations, images or any data you add in the list.
creating a list of tables in microsoft word 2013 is extremely simple. using the list of data is easy to find specific illustrations, images or any data you add in the list. - How to split tables, join tables in Word
 how to split tables, join tables in word. in the skill of working with tables in word, you probably already know skills such as combining rows, columns or adding rows, columns and deleting rows, columns, tables ... but if we want to combine two how do different tables or splitting a table into two different tables?
how to split tables, join tables in word. in the skill of working with tables in word, you probably already know skills such as combining rows, columns or adding rows, columns and deleting rows, columns, tables ... but if we want to combine two how do different tables or splitting a table into two different tables?










 How to convert time in Excel
How to convert time in Excel How to turn off spell checking in Word
How to turn off spell checking in Word How to add bullet in Google Sheets
How to add bullet in Google Sheets How to add Google Keep notes to Google Docs
How to add Google Keep notes to Google Docs How to find and add citations in Google Docs
How to find and add citations in Google Docs How to use the XLOOKUP function in Excel?
How to use the XLOOKUP function in Excel?