Instructions for inserting horizontal and vertical lines in Google Docs
And in Google Docs there are also a few options available for us to use such as the option to create lines in Word. The following article will guide you to insert horizontal and vertical lines in Google Docs.
How to insert horizontal lines in Google Docs
Insert a horizontal line in Docs via the Insert menu
At the interface on Google Docs, click on the Insert menu and then select Horizontal Lines in the list displayed below.
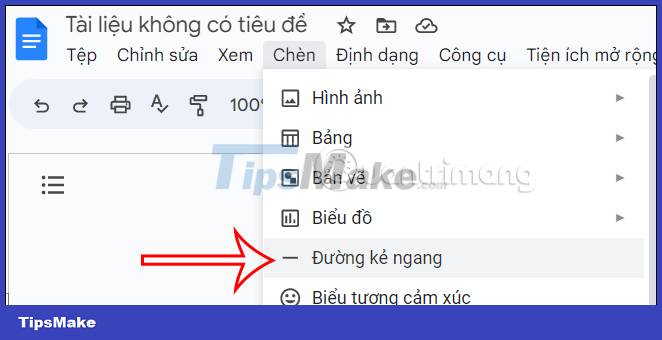
Then a horizontal line is inserted into the Docs document.
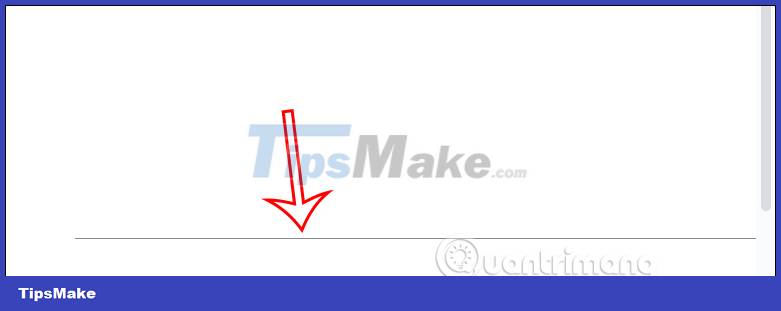
Insert a horizontal line in Docs with a border
Step 1:
At the Google Docs interface, users click on the Format item and then select Lines and shading .

Step 2:
Now display the interface for you to select the border, we will choose the bottom line and then under the section Border width select 1 pt, Select paragraph spacing 0 pt. Then click Apply .
The results of a horizontal line also show up in Google Docs.

Use keyboard shortcuts to create horizontal lines in Docs
We hold down the Shift key and then press the - key to create a horizontal line with the desired length. You can align this line to the center to create a separator between paragraphs of text.

Use Google Drawing to create horizontal lines
Step 1:
At the Google Docs interface, click on Drawing then click New to create a new drawing.

Step 2:
Now display the drawing creation interface, click on the Line icon , then select Line and then draw a line. When finished, click Save and close and the line is inserted into the document in Docs.

Instructions for inserting vertical lines in Google Docs
You also open the drawing interface in Google Docs , then click on the Line icon and then draw a vertical line into the drawing.

The result is a vertical line displayed in a Google Docs document as shown below.

You should read it
- How to create a Google Docs icon on your computer
- The way Google Docs helps you become professional
- 10 tips to create beautiful Google Docs
- Instructions for dividing and merging columns on Google Docs
- How to create an alternative phrase in Google Docs
- How many of the best features have you missed on Google Docs?
- Useful tools to know in Google Docs
- How to Add Frames Around Text on Google Docs
May be interested
- 2 ways to create horizontal lines extremely fast in WORD
 word-writing is a very familiar job for office administrative staff. however, not everyone knows how to quickly draw horizontal lines in a document.
word-writing is a very familiar job for office administrative staff. however, not everyone knows how to quickly draw horizontal lines in a document. - How to create horizontal lines in Word
 how to create horizontal lines in word. in the process of working with word, you need to create horizontal lines to suit the requirements of the text to be edited in word, you do not know how to create horizontal lines in word. so please c
how to create horizontal lines in word. in the process of working with word, you need to create horizontal lines to suit the requirements of the text to be edited in word, you do not know how to create horizontal lines in word. so please c - How to write text on images in Google Docs
 to write text on images in google docs, you will use additional support tools, different from the available options when inserting text into images in word.
to write text on images in google docs, you will use additional support tools, different from the available options when inserting text into images in word. - Instructions for creating caret in Google Docs
 the creation of a caret, the upper or lower index in the google docs text content will make it easier for users to present text, or to perform simple math formulas.
the creation of a caret, the upper or lower index in the google docs text content will make it easier for users to present text, or to perform simple math formulas. - How many of the best features have you missed on Google Docs?
 google docs not only has a simple utility for you to edit, edit or share documents, but it also has many other unique features. these features will make your writing faster.
google docs not only has a simple utility for you to edit, edit or share documents, but it also has many other unique features. these features will make your writing faster. - Useful tools to know in Google Docs
 google docs is an online application for writing, editing, managing and sharing powerful google documents. you can consult some of the tips below to use google docs more effectively.
google docs is an online application for writing, editing, managing and sharing powerful google documents. you can consult some of the tips below to use google docs more effectively. - Instructions for using Google Docs offline
 users can completely use google docs offline to edit their documents when there is no internet connection.
users can completely use google docs offline to edit their documents when there is no internet connection. - Instructions for cutting and rotating photos on Google Docs
 google integrates some basic image editing features into google docs. users can now use google docs to edit photos, crop photos, rotate images and add borders to images instead of using other photo editors.
google integrates some basic image editing features into google docs. users can now use google docs to edit photos, crop photos, rotate images and add borders to images instead of using other photo editors. - Instructions for creating tables, deleting tables in Google Docs
 implementing google docs spreadsheets is similar on word, which helps you a lot in the process of word processing such as tabulation, data comparison tables.
implementing google docs spreadsheets is similar on word, which helps you a lot in the process of word processing such as tabulation, data comparison tables. - How to insert Google Sheets tables into Google Docs
 inserting tables from google sheets into google docs is easy and you can also change the format for the table.
inserting tables from google sheets into google docs is easy and you can also change the format for the table.










 Instructions for creating QR codes in Google Docs
Instructions for creating QR codes in Google Docs Instructions for using Dropdown Chips in Google Sheets
Instructions for using Dropdown Chips in Google Sheets How to create artistic text in Google Docs
How to create artistic text in Google Docs How to create a cover page in Google Docs
How to create a cover page in Google Docs How to create links for content in Google Docs
How to create links for content in Google Docs How to Use the Finder Tool in Google Docs, Sheets, and Slides
How to Use the Finder Tool in Google Docs, Sheets, and Slides