How to delete blank lines (blank lines) in Word
When you want to gather information on the Internet to your computer by copying the content of the page into the Word file to use. However, when copying and pasting into a Word file as a document, there are a lot of blank lines in the copied document. If done delete the extra white line takes a lot of time. The following article shows you how to delete extra white lines (blank lines) in Word quickly.

For example, when downloading online beauty methods into Word documents containing a lot of extra white space, this is troublesome for you to read as well as print:
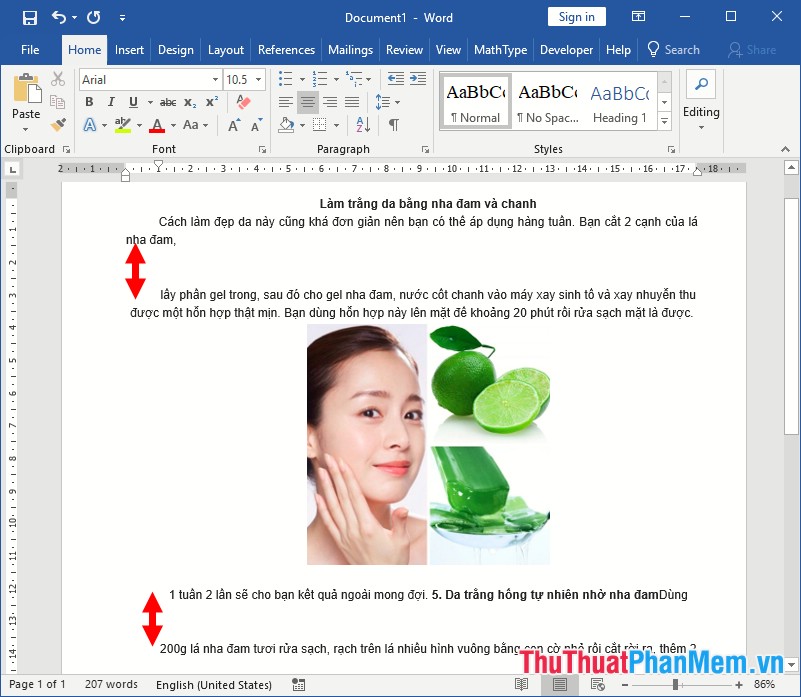
To overcome the current situation, do the following:
Step 1: Select the whole text to delete blank lines -> press Ctrl + H or go to Home tab -> Editing -> Replace:
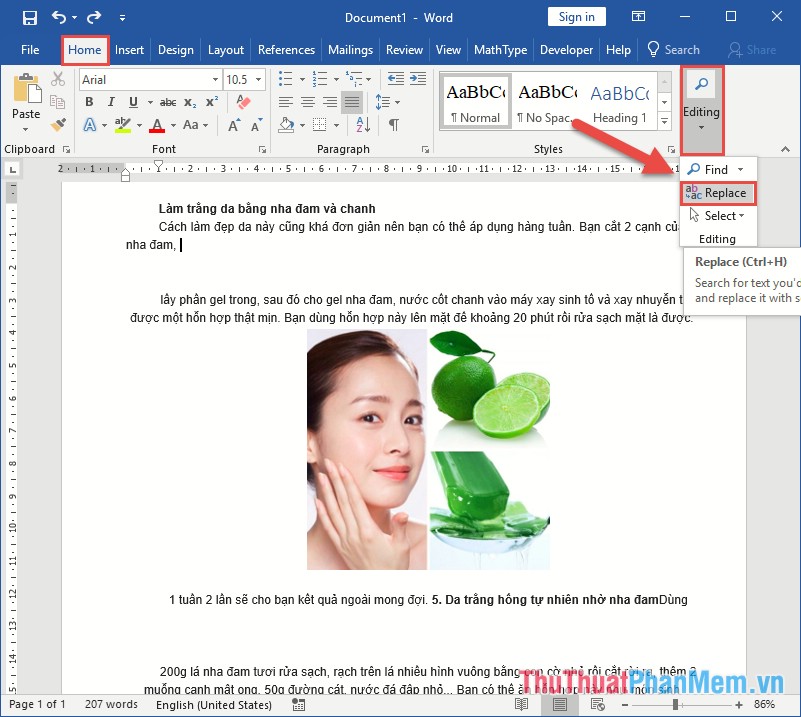
Step 2: The dialog box appears, select the Replace tab, then type the content:
- Find What section :: p p
- Replace section : ^ p
To do so, replace multiple blank lines with 1 line.
Next, click Replace All to replace all blank lines in your text or click Replace to replace each position one by one:
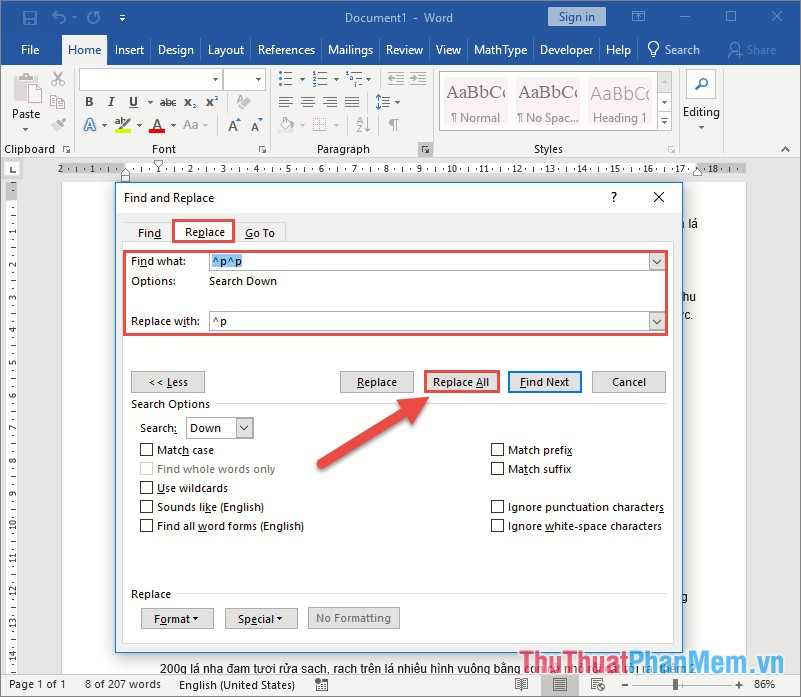
Step 3: The dialog box press Yes to continue the process of replacing blank lines:
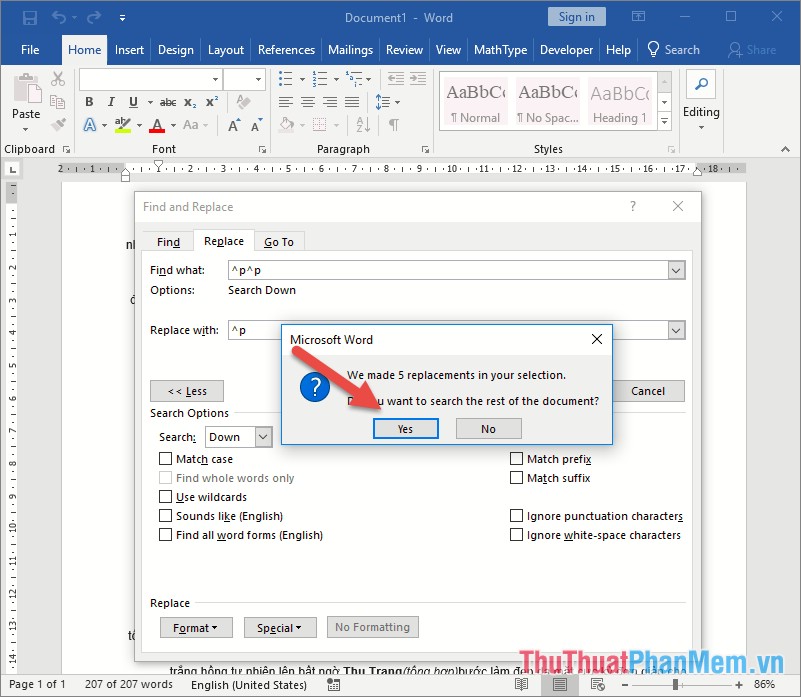
Step 4: After replacing the blank lines, the dialog box informing the total number of positions that have been replaced, click OK to continue:
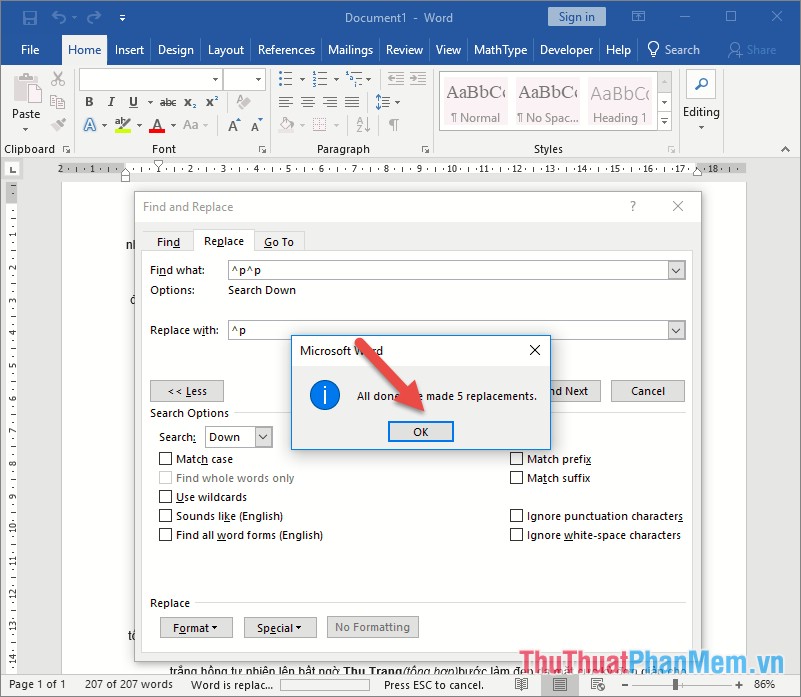
The result has replaced many redundant blank lines with one blank line. So on your text just one extra blank line

Step 5: Continue to press Ctrl + H to delete all remaining left blank lines:
- Find What section :: p
- Replace Section : leave blank.
Similarly click Replace All to replace:
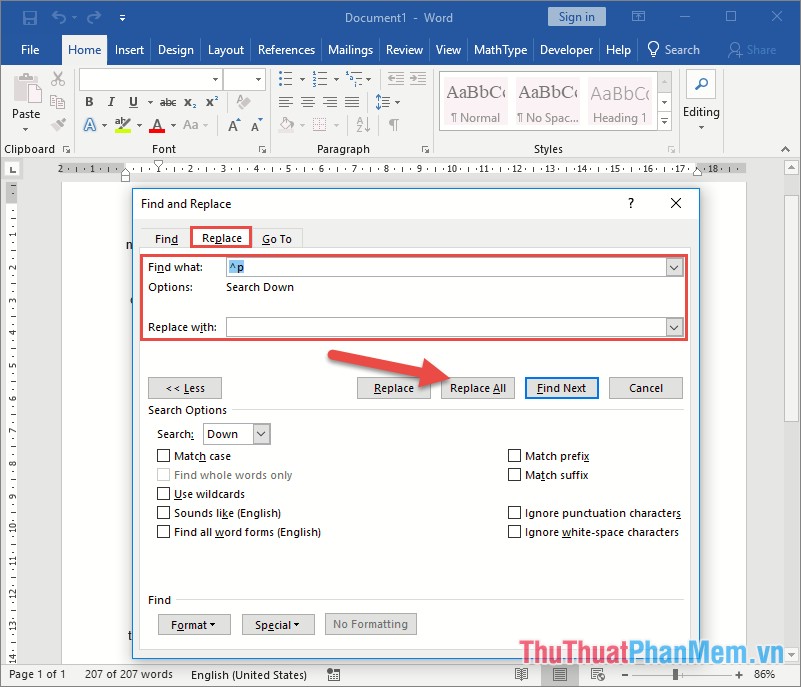
The dialog box notifies the total number of locations that have been replaced:
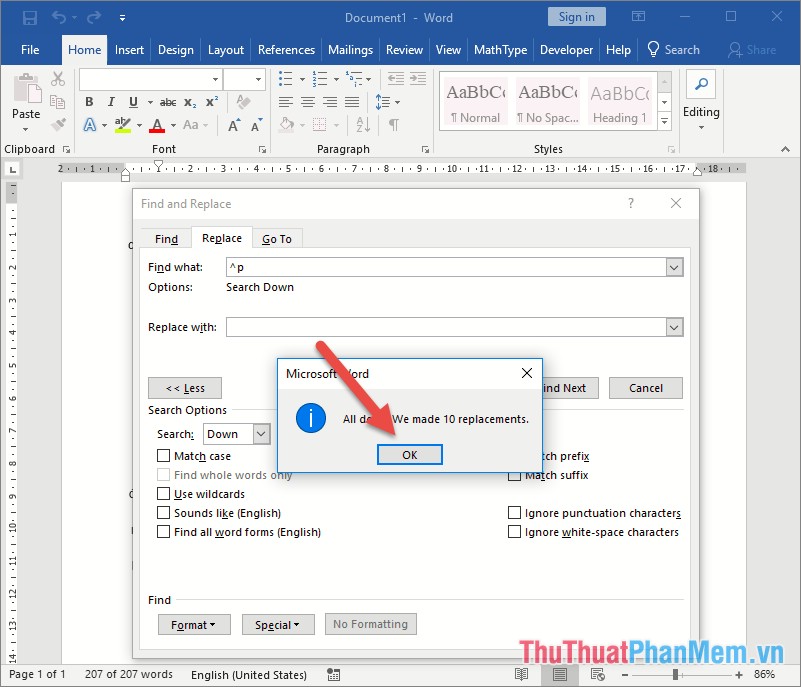
As a result, you have deleted the entire blank line (blank line) in your text, no matter how many extra blank lines:

Above is the share on how to delete blank lines (blank lines in Word). Good luck!
You should read it
- How to delete blank lines in Excel
- Adding 1 or more blank lines in Excel is extremely fast
- 8 How to delete blank rows in ExcelHow to delete blank rows in Excel
- How to Remove a Blank Page in Word
- How to delete blank pages in Word
- How to delete redundant, blank pages in Word
- Summary of ways to delete blank lines in Excel 2007, 2010, 2013
- How to remove extra spaces, remove extra spaces, extra lines in Word
May be interested
- How to delete vertical lines in Word
 vertical lines appear around the page sometimes causing aesthetics of the text content. so how to delete vertical lines in word page?
vertical lines appear around the page sometimes causing aesthetics of the text content. so how to delete vertical lines in word page? - Instructions for deleting table paths in Word
 in the process of creating tables on word, sometimes you need to delete some table lines to meet needs or make the table easier to see. so how can i delete the table line and keep the content in word?
in the process of creating tables on word, sometimes you need to delete some table lines to meet needs or make the table easier to see. so how can i delete the table line and keep the content in word? - How to remove extra spaces, remove extra spaces, extra lines in Word
 how to remove extra spaces, remove extra spaces, extra lines in word. in your text, there are unnecessary gaps, blank lines, or extra spaces that cause a loss of presentation aesthetics, but you don't know how to delete them quickly.
how to remove extra spaces, remove extra spaces, extra lines in word. in your text, there are unnecessary gaps, blank lines, or extra spaces that cause a loss of presentation aesthetics, but you don't know how to delete them quickly. - How to delete blank pages in word 2016
 when editing text in word 2016, sometimes you will encounter blank pages or large white spaces that are unsightly. to remove them and make the text neater, you can follow the instructions below.
when editing text in word 2016, sometimes you will encounter blank pages or large white spaces that are unsightly. to remove them and make the text neater, you can follow the instructions below. - How to delete blank pages in Word is simple but not everyone knows
 when editing text in word, sometimes blank pages will appear between text sections. this error is simple, but not everyone knows how to handle it.
when editing text in word, sometimes blank pages will appear between text sections. this error is simple, but not everyone knows how to handle it. - Summary of ways to delete blank lines in Excel 2007, 2010, 2013
 data processing, summary of the best ways to delete blank lines in excel 2007, 2010, 2013
data processing, summary of the best ways to delete blank lines in excel 2007, 2010, 2013 - Adding 1 or more blank lines in Excel is extremely fast
 adding one or more blank lines in excel is a simple trick every excel user should know to be able to use this office software better. because of that, tipsmake.com we have written this tutorial for all interested readers.
adding one or more blank lines in excel is a simple trick every excel user should know to be able to use this office software better. because of that, tipsmake.com we have written this tutorial for all interested readers. - How to create and delete horizontal lines on Word
 to create a horizontal character on word, we will use shortcuts instead of the traditional way.
to create a horizontal character on word, we will use shortcuts instead of the traditional way. - How to delete a page in Word
 how to delete a page in word. in the process of editing, editing text in word, you will probably encounter the case of appearing blank pages and you want to delete those pages to make your text more seamless. here the article shows you how
how to delete a page in word. in the process of editing, editing text in word, you will probably encounter the case of appearing blank pages and you want to delete those pages to make your text more seamless. here the article shows you how - Delete horizontal lines in text on Microsoft Word
 in microsoft word, if you type 3 dashes in a row on the same line, and press the enter key, a horizontal line will be inserted right there.
in microsoft word, if you type 3 dashes in a row on the same line, and press the enter key, a horizontal line will be inserted right there.










 How to turn Ruler on and off, ruler bar aligning margins in Word
How to turn Ruler on and off, ruler bar aligning margins in Word How to copy from Word to Excel, Powerpoint stays the same format
How to copy from Word to Excel, Powerpoint stays the same format How to color the background, table color in Word, Excel
How to color the background, table color in Word, Excel How to type chemical formulas in Word
How to type chemical formulas in Word How to change the time automatically saved (Save) in Word
How to change the time automatically saved (Save) in Word How to create Bookmark in Word
How to create Bookmark in Word