Word 2016 Complete Guide (Part 24): How to use Track Changes and Comments
When you are asked by someone to check or edit a document on paper, you'll have to use a red pen to mark misspelled words and add comments to the side. However, with Word documents, you can use Track Changes and Comments to do so. Today, TipsMake.com will guide you how to use these 2 features in Word 2016!
Turn on Track Changes feature
From the Review tab , click Track Changes .
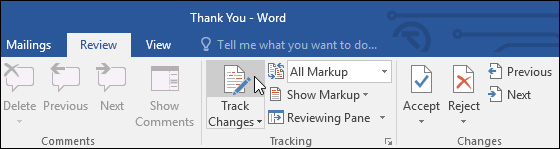
Track Changes feature will be activated. From this point on, any changes you make to the document will appear as colored lines.
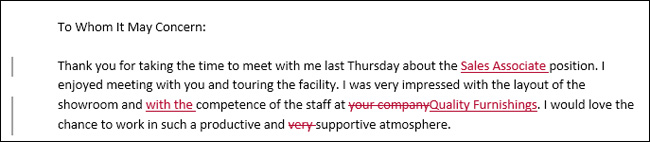
Review the changes
These tracked changes are in fact only suggestive changes. In order for them to become officially changed, they need to be accepted.
Accept or reject changes:
Choose the change you want to accept or reject.

From the Review tab , click Accept or Reject.

The previously marked changes will disappear and Word will automatically switch to the next change. You can continue to do the same until the end.
When done, click the Track Changes item in the toolbar to turn it off.
Note: To accept all changes at once, click the drop-down menu in the Accept section, then select Accept All Changes . If you no longer want to track those changes, click Accept All and Stop Tracking .
Hide tracked changes
From the Review tab , click Display for Review on the right side of Track Changes.

Click the option you want from the drop-down menu. In this example, we will select No Markup to preview the final version of the document before accepting the change.

You can also click the vertical margin on the left of the document to switch between the Simple Markup and All Markup options .

Add comment (comments)
Step 1: Mark or place the insertion point in the text you want to comment.
Step 2: From the Review tab, click New Comment.

Step 3: Enter your comment. When done, you can close the comment box by pressing the Esc key or clicking anywhere outside the comment box.

Delete comment
Step 1: Select the comment you want to delete.
Step 2: In the Review tab, click the Delete command .
Note: To delete all comments, click the drop-down arrow in the Delete section and select Delete All Comments in Document .

Compare two documents together
Step 1: In the Review tab, click Compare, then select Compare command from the drop down menu.
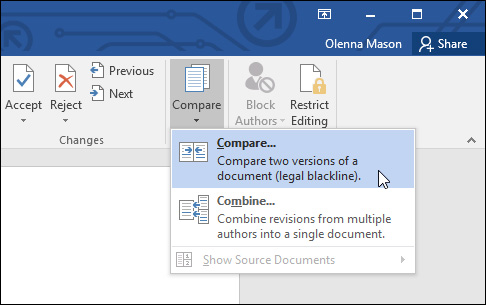
Step 2: A dialog box will appear. Click Original document by clicking on the drop-down arrow and selecting the document from the list. If the file you want to select is not in the list, click the Browse button to find its location.
Step 3: Select Revised document , then click OK.
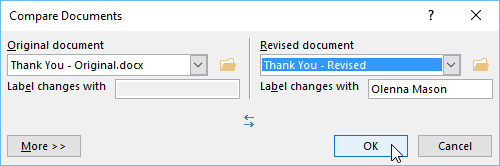
Word compares these two files to identify the changes and then creates a new document. Changes will appear as color markers, similar to Track Changes. You can then use the Accept and Reject commands to complete your document.

Good luck.
See more:
- Word 2016 Complete Guide (Part 21): How to insert and create tables
- Complete Word 2016 tutorial (Part 22): How to create a chart
You should read it
- Function Tracks Change, Comments in Microsoft Word
- TRACK CHANGES FEATURES IN WORD
- How to delete Comments in Word
- How to insert content annotations on Word
- How to use comments, notes (comments) in Word
- Complete guide Word 2016 (Part 1): Familiarize yourself with the Ribbon interface
- Word 2016 Complete Guide (Part 3): Get familiar with basic text manipulation
- How to Hide or Delete Comments in Microsoft Word
May be interested
- Word 2013 Complete Guide (Part 3): How to store and share documents
 when creating a new document in word, you'll need to know how to save the document to be accessible and edited later. as with previous versions of word, you can easily save files on your computer
when creating a new document in word, you'll need to know how to save the document to be accessible and edited later. as with previous versions of word, you can easily save files on your computer - Word 2016 Complete Guide (Part 3): Get familiar with basic text manipulation
 if you are new to microsoft word, you will need to learn more about the basics of how to enter, edit and organize text. basic operations include adding, deleting and moving text on your documents, and how to cut, copy and paste text.
if you are new to microsoft word, you will need to learn more about the basics of how to enter, edit and organize text. basic operations include adding, deleting and moving text on your documents, and how to cut, copy and paste text. - How to Hide or Delete Comments in Microsoft Word
 this article will show you how to hide or delete comments in edited and commented microsoft word documents. hiding will hide the comments bar on the right side of the document, and deleting comments will be permanently removed.
this article will show you how to hide or delete comments in edited and commented microsoft word documents. hiding will hide the comments bar on the right side of the document, and deleting comments will be permanently removed. - How to Add Comments to Microsoft Word
 footnotes allow you to cite a source or explain a concept in more detail without straying from the main text. with word, you can easily organize your comments because new comments are automatically numbered and the comment area expands and contracts dynamically depending on the amount of text. give your writing a sense of professionalism by using logical footnotes to clarify information and cite sources.
footnotes allow you to cite a source or explain a concept in more detail without straying from the main text. with word, you can easily organize your comments because new comments are automatically numbered and the comment area expands and contracts dynamically depending on the amount of text. give your writing a sense of professionalism by using logical footnotes to clarify information and cite sources. - How to add comments to Google Slides
 comments on google services make it easy for all of us to work together, keeping track of content.
comments on google services make it easy for all of us to work together, keeping track of content. - Word 2013 Complete Guide (Part 8): Using Indents and Tabs
 the previous sections we have learned about text format, page layout and text printing operations, today tipsmake.com will continue to share with you about indents and tabs - indentation and about the way of writing in word 2013. please consult!
the previous sections we have learned about text format, page layout and text printing operations, today tipsmake.com will continue to share with you about indents and tabs - indentation and about the way of writing in word 2013. please consult! - Word 2013 Complete Guide (Part 7): Text printing operations
 print is an indispensable function in text editors, this tutorial will show you how to choose the basic parameters for printing paper output via the printer connected to the computer. invite you to consult!
print is an indispensable function in text editors, this tutorial will show you how to choose the basic parameters for printing paper output via the printer connected to the computer. invite you to consult! - Word 2013 Complete Guide (Part 6): Aligning page layout
 page layout affects how content appears on the page including orientation, margins and page size. join tipsmake.com to find out more about page layout in word 2013!
page layout affects how content appears on the page including orientation, margins and page size. join tipsmake.com to find out more about page layout in word 2013! - Complete guide for Word 2016 (Part 6): Using Indents and Tabs
 word 2016's indents and tabs tool allows users to split textual information using tab or horizontal ruler.
word 2016's indents and tabs tool allows users to split textual information using tab or horizontal ruler. - Use Comments Tool in MS Excel
 ms excel allows users to leave comments on document boxes. the article will guide you to use this feature.
ms excel allows users to leave comments on document boxes. the article will guide you to use this feature.










 How to convert Excel file to Google Sheets
How to convert Excel file to Google Sheets A complete guide to Excel 2016 (Part 4): How to store and share spreadsheets
A complete guide to Excel 2016 (Part 4): How to store and share spreadsheets Complete tutorial of Excel 2016 (Part 5): Basics of cells and ranges
Complete tutorial of Excel 2016 (Part 5): Basics of cells and ranges How to print an Excel spreadsheet in a page
How to print an Excel spreadsheet in a page How to draw charts in Excel
How to draw charts in Excel 8 types of Excel charts and when you should use them
8 types of Excel charts and when you should use them