What is LockApp.exe on Windows 10?
You can see a process called LockApp.exe running on your PC and not understanding what it is, read the following article to learn about it.
Learn about the LockApp.exe process
- What is LockApp.exe?
- Does this process use a lot of system resources?
- Can this process be disabled?
- Is this process a virus?
What is LockApp.exe?
LockApp.exe is part of the Windows 10 operating system and is responsible for displaying the lock screen. Specifically, LockApp.exe displays the lock screen overlay that appears before logging in to the computer. This screen displays wallpaper, time, date and other items you have selected displayed on the lock screen such as weather forecasts or information about new emails.
- Tricks to customize the Windows 10 lock screen
The LockApp.exe process displays this screen and the information on it.

Most of the time, this process doesn't do anything, it only works when you're in the lock screen. It appears when you log in or lock your computer by clicking the Lock option in the Start menu or pressing Windows + L. It will automatically hang and stop working after you log in.
Below is a screenshot of the process LockApp.exe running on the Process tab in Task Manager by using the program startup trick on the Windows login screen. Normally, you will not see it in the progress list at the Process tab, although some system tools can tell users that LockApp.exe is running on the PC.

Does this process use a lot of system resources?
Lock app does not use much system resources. If the system tool announces the process has been running for a period of time, this means your computer is locked and "awakened" after a long time. When the computer is in the lock screen, it means that LockApp.exe process is running and after logging in to the computer, it will stop automatically.
With the trick to start the program on the lock screen, you will see that the Lock app only uses 10-12 MB of memory and very low CPU usage. After logging in, LockApp.exe will automatically stop working and use only 48K of memory. You will see this information in the Task Manager 's Details tab.
This process is designed to be light and small, does not use much CPU, memory and other resources.

Can this process be disabled?
You can turn off the Lock app if you want to disable the lock screen from Windows. Understandably, when you start, wake or lock your computer, you'll see a normal login message without a blank lock screen.
Disabling the Lock app will not save a lot of computer resources, it will only speed up the login process to the computer a bit and you will not see the lock screen anymore but only see the background image on the login screen.

Is this process a virus?
There have been no reports of other viruses or malware impersonating the LockApp.exe process, but this is entirely possible.
To check the LockApp.exe process, open Task Manager, click the Details tab, and find LockApp.exe in the list. Then right click on it and select Open File Location .

This will open a File Explorer window displaying the LockApp.exe file. If it is in the following directory, this process is not a virus, it is part of Windows 10.
C: WindowsSystemAppsMicrosoft.LockApp_cw5n1h2txyewy
If LockApp.exe file is in another folder, this may be malware. Scan your computer with your favorite antivirus software.
See more:
- Learn the Windows Modules Installer Worker process
- What is the Client Server Runtime Process or csrss.exe and why does it run on the computer?
- What is the Host Process for Windows Tasks and why does it run much on the computer?
You should read it
- How to turn on the search box on the lock screen on Windows 10
- Custom Android lock screen tips you shouldn't overlook
- 14 best Android screen lock apps for your creativity
- How to disable Widgets on iOS 10 lock screen?
- Some applications help customize the Windows Phone 8 lock screen
- 4 things to do with Android / iOS lock screen
- How to disable the Caps Lock key in Windows 10
- How to disable Lock Screen lock screen on Windows 10 Anniversary Update
May be interested
- How to download Windows 10 Theme for Windows 7
 since the release of windows 10, many windows 7 and windows 8 users want to get the windows 10 interface in windows 7/8 by installing a visual style (theme). those looking for a good windows 10 theme for windows 7 will be happy to know that the windows 10 theme is available for windows 7.
since the release of windows 10, many windows 7 and windows 8 users want to get the windows 10 interface in windows 7/8 by installing a visual style (theme). those looking for a good windows 10 theme for windows 7 will be happy to know that the windows 10 theme is available for windows 7. - Compare Windows 10 and Windows 11
 windows 11 has officially launched. with it come some pretty big changes to the windows experience. whether it's brand new features or old functionality with a new look, windows 11 seems to have breathed new life into most people.
windows 11 has officially launched. with it come some pretty big changes to the windows experience. whether it's brand new features or old functionality with a new look, windows 11 seems to have breathed new life into most people. - Windows operating system is 35 years old, everything you need to know about Windows
 35 years ago on 11/20/2085, the first version of windows operating system appeared to replace ms-dos, which completely changed the history of computer technology. it is an important pillar paving the way for the modern versions of windows that we are using today.
35 years ago on 11/20/2085, the first version of windows operating system appeared to replace ms-dos, which completely changed the history of computer technology. it is an important pillar paving the way for the modern versions of windows that we are using today. - Instructions for upgrading Windows 7 to Windows 8 and Windows 8.1
 microsoft allows users running windows 7 and windows xp to upgrade directly to windows 8 or windows 8.1 without having to reinstall windows. in the article below, network administrator will guide you through the steps to upgrade from windows 7 to windows 8 and windows 8.1.
microsoft allows users running windows 7 and windows xp to upgrade directly to windows 8 or windows 8.1 without having to reinstall windows. in the article below, network administrator will guide you through the steps to upgrade from windows 7 to windows 8 and windows 8.1. - Use Windows XP Mode on Windows 8
 windows xp mode is no longer active in windows 8. and so is the future. explaining this, microsoft simply stated that it will no longer support windows xp and does not want users to continue using it, even in a virtual machine. however, you can easily set up windows xp mode in windows 8.
windows xp mode is no longer active in windows 8. and so is the future. explaining this, microsoft simply stated that it will no longer support windows xp and does not want users to continue using it, even in a virtual machine. however, you can easily set up windows xp mode in windows 8. - Instructions for using Snap feature on Windows 10 with shortcut
 snap on windows 10 is completely different than on windows 7 and 8. with windows 10, you can flexibly move or resize open application windows throughout the screen position easily. based on new shortcut keys.
snap on windows 10 is completely different than on windows 7 and 8. with windows 10, you can flexibly move or resize open application windows throughout the screen position easily. based on new shortcut keys. - How does Windows 7, 8 not automatically upgrade to Windows 10?
 for windows 7 and windows 8 users, if windows 10 is eligible to upgrade windows 10 will receive a notification to upgrade windows 10 in the system tray. however, if you don't want to use windows 10, you can still block windows 7 and 8 upgrades to windows 10.
for windows 7 and windows 8 users, if windows 10 is eligible to upgrade windows 10 will receive a notification to upgrade windows 10 in the system tray. however, if you don't want to use windows 10, you can still block windows 7 and 8 upgrades to windows 10. - How to enter Windows XP mode from Windows 7 to Windows 10
 moving xp mode from windows 7 as a virtual machine to windows 10 is relatively difficult, because of the different drives and multiple files used. this tutorial will show you an easy workaround, the whole process takes less than 10 minutes.
moving xp mode from windows 7 as a virtual machine to windows 10 is relatively difficult, because of the different drives and multiple files used. this tutorial will show you an easy workaround, the whole process takes less than 10 minutes. - Even if you're tired of Windows 10, don't downgrade to Windows 8.1
 how to geek, after trying to reinstall windows 8.1 and experiencing it for a few hours, advised users that it should not be back to windows 8.1. try to find out why so.
how to geek, after trying to reinstall windows 8.1 and experiencing it for a few hours, advised users that it should not be back to windows 8.1. try to find out why so. - Working with windows in Windows
 one thing is obvious but windows are an important part of microsoft windows. nearly everything users do in windows involves a certain window. however, if all you do with the window is just opening and closing and dragging them around the screen, you seem to be missing a little creativity.
one thing is obvious but windows are an important part of microsoft windows. nearly everything users do in windows involves a certain window. however, if all you do with the window is just opening and closing and dragging them around the screen, you seem to be missing a little creativity.


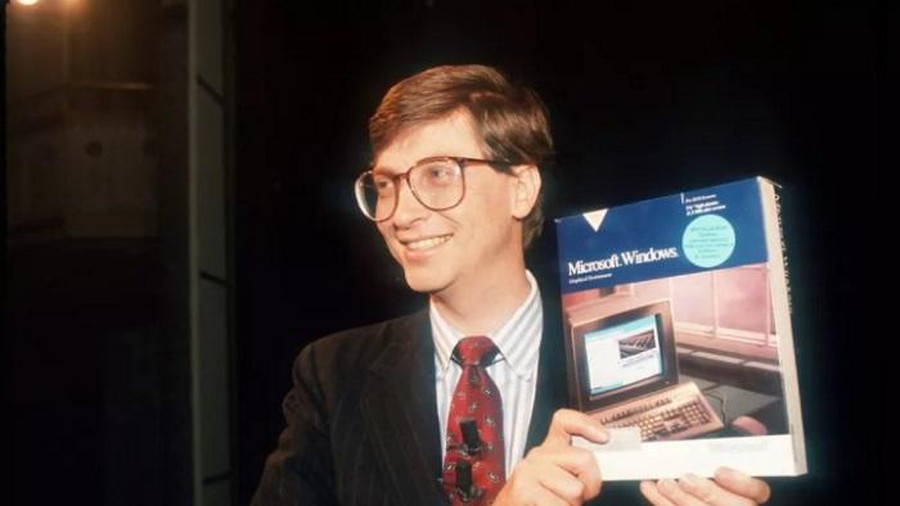







 How to reset Touchpad settings on Windows 10?
How to reset Touchpad settings on Windows 10? How to attach and split VHD and VHDX files in Windows 10
How to attach and split VHD and VHDX files in Windows 10 How to use Snip & Sketch on Windows 10
How to use Snip & Sketch on Windows 10 How to open and run cmd with Admin permissions on Windows
How to open and run cmd with Admin permissions on Windows How to fix some errors when updating Windows 10
How to fix some errors when updating Windows 10 How to customize the Send to menu in Windows 10
How to customize the Send to menu in Windows 10