How to disable Lock Screen lock screen on Windows 10 Anniversary Update
Windows 10 Anniversary Update updates include a Group Policy update available on Enterprise and Education versions. Therefore users can use Group Policy to disable Lock Screen lock screen on Windows 10 Anniversary Update.
1. Disable Lock Screen lock screen on Windows 10 Anniversary Update
1. First open Control Panel.
2. Next on the Control Panel window, select System and Security => Administrative Tools.
3. On the next window, double-click the Task Scheduler shortcut .

4. In the left pane, click to select Task Scheduler Library .
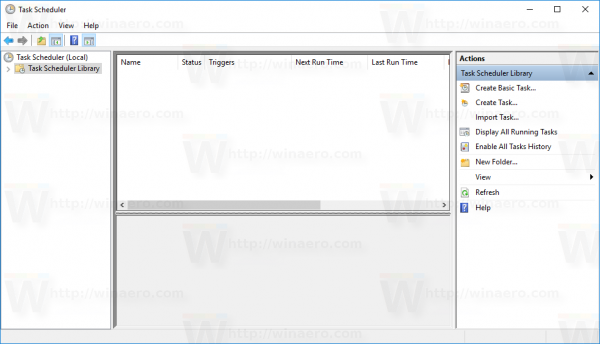
5. In the right pane, click Create task .

6. The Create Task window appears on the screen. Here you click on the General tab and give a name to the Task in the Name box, such as Disable Lock Screen and add a description to the Description frame.

7. Select Run with highest rights option.

8. At the Configure for section, select Windows 10 .

9. Next, switch to the Triggers tab , where you click the New . button .
On the New Trigger window, adding the first trigger is At log on.

Add the second trigger, On workstation unlocked of any user as shown below:


10. Next transfer to Actions tab . Add the first action by clicking the New . button.
At the Program / script section , enter reg.exe .
At the Add arguments (optional) section , enter the text below:
add HKLMSOFTWAREMicrosoftWindowsCurrentVersionAuthenticationLogonUISessionData / t REG_DWORD / v AllowLockScreen / d 0 / f


The next step is to open the Registry Editor and navigate to the key:
HKEY_LOCAL_MACHINESOFTWAREMicrosoftWindowsCurrentVersionAuthenticationLogonUISessionData
Here you find and double-click AllowLockScreen DWORD and set the value in the Value Data box to 0 to disable the Lock Screen lock screen.
If you want to re-activate the Lock Screen lock screen, follow the same steps and set the value in the Value Data frame to 1.
The final step is to check to see if the Lock Screen lock screen has been disabled. To do this, first run Task on Task manager.
Press the Windows + L key combination, you'll see the Lock Screen lock screen no longer appear.

Or alternatively log out and then log in to your Windows 10 computer once. Lock Screen lock screen no longer appears.


Also you can refer to the detailed steps to disable the Lock Screen lock screen on Windows 10 Anniversary Update in the video below:
2. Use LockScreenGone
LockScreenGone is a small utility designed to assist Windows users to disable the Lock Screen lock screen on Windows 10 Anniversary Update and later versions with just one click.
Follow the steps below to disable Lock Screen Windows 10 lock screen with LockScreenGone utility:
Step 1:
Download the zip file LockScreenGone utility to your computer and unzip.
Download the zip file LockScreenGone utility to your computer and extract it here.
Step 2:
The next step is to extract the zip file into the LogonController_Patch folder.
Step 3:
Open the LogonController_Patch folder that you unzipped, find the file Install.cmd . Run the file Install.cmd under Admin by right-clicking on the file and then clicking Run as administrator .

Step 4:
At this time, the Command Prompt window appears, waiting for a few seconds and you will see a success message. The tool creates a backup file from the original LogonControll.dll file before patching the file.

So you're done, now press the Windows + L key combination on the screen and you'll see the login screen, not the Lock Screen lock screen anymore.
If you want to restore the Lock Screen lock screen, simply run the Restore.cmd file in the LogonController_Patch folder.
Turn off the Lock Screen lock screen again after updating
Windows 10 can reactivate the Lock Screen lock screen after updating the new version. So if you don't want to have Lock Screen lock screen appear after updating the new version, follow the steps below:
Step 1 :
Open the LogonController_Patch folder, then open the x64 or x32 folder, depending on the version of Windows 10 you are running.
Step 2:
Run the LogonController_Patch file. In the Path to the file to patch section, click the Browse button, then navigate to C: WindowsSystem32, select LogonController.dll file and click OK .
Step 3:
Finally click on the Start button to path the file again.

Refer to some of the following articles:
- How to download Windows 10 Anniversary Update update?
- Free memory space after updating Windows 10 Anniversary
- What is Developer Mode on Windows 10? How to activate this mode?
Good luck!
You should read it
- Instructions to disable Cortana on Windows 10 Anniversary Update
- Summary of errors that occurred during the process of updating Windows 10 Anniversary and how to fix them (Part 1)
- Summary of errors that occurred during the process of updating Windows 10 Anniversary and how to fix them (The last part)
- Free memory space after updating Windows 10 Anniversary
- How to enable the Login Login hidden on Windows 10
- This is how to reset application data on Windows 10
- Devices running Windows 10 Mobile Anniversary Update continue to be supported by Microsoft for another year
- Windows 10 Anniversary Update is about to be killed by Microsoft, upgrade to a newer version
May be interested
- How to disable Lock Screen lock screen on Windows 8, 10
 on windows 8 and windows 10, lock screen lock screen allows users to select any image as wallpaper as well as display the date and time on the screen when logging out of windows. however, when logging back into windows, users are forced to use the mouse to bypass this lock screen lock screen.
on windows 8 and windows 10, lock screen lock screen allows users to select any image as wallpaper as well as display the date and time on the screen when logging out of windows. however, when logging back into windows, users are forced to use the mouse to bypass this lock screen lock screen. - Instructions for displaying battery percentage on Taskbar bar Windows 10
 by default, windows 10 displays the battery icon on the taskbar system tray so users can see how much the battery is charging on their windows 10 computer. however, if you just look at it, users will be very difficult to imagine the actual battery capacity to be charged anymore.
by default, windows 10 displays the battery icon on the taskbar system tray so users can see how much the battery is charging on their windows 10 computer. however, if you just look at it, users will be very difficult to imagine the actual battery capacity to be charged anymore. - How to activate Ctrl + C / Ctrl + V to execute paste command in Command Prompt window?
 windows 10 finally supported with ctrl + c and ctrl + v keys to paste in the command prompt window. however, by default this feature is not enabled and you have to take a few simple steps to activate it.
windows 10 finally supported with ctrl + c and ctrl + v keys to paste in the command prompt window. however, by default this feature is not enabled and you have to take a few simple steps to activate it. - Using USB to lock or unlock Windows computer, have you tried it or not?
 every time you want to unlock your computer, you must enter the password into it. if you have to enter your password multiple times in a day, it makes you feel uncomfortable and spend your time. and if you want to find another solution to unlock your computer more easily, the usb raptor is the first choice for you.
every time you want to unlock your computer, you must enter the password into it. if you have to enter your password multiple times in a day, it makes you feel uncomfortable and spend your time. and if you want to find another solution to unlock your computer more easily, the usb raptor is the first choice for you. - Here's how to check if your IP address is static or dynamic
 if using a cable or using a dsl service, most of the ip addresses you use are dynamic ip addresses. however, there are some internet service providers that assign static ip addresses. to check that the ip address you are using is a dynamic ip address or static ip, you can refer to the following article of network administrator.
if using a cable or using a dsl service, most of the ip addresses you use are dynamic ip addresses. however, there are some internet service providers that assign static ip addresses. to check that the ip address you are using is a dynamic ip address or static ip, you can refer to the following article of network administrator. - Compress hiberfil.sys file to free up disk space on Windows 10
 file hiberfil.sys is one of the files consuming quite a lot of hard drive space on your computer. hibernate uses hiberfil.sys files to store the current state (memory) of the computer, so the hiberfil.sys file is managed by windows so you cannot delete these files in a way that is clear. often.
file hiberfil.sys is one of the files consuming quite a lot of hard drive space on your computer. hibernate uses hiberfil.sys files to store the current state (memory) of the computer, so the hiberfil.sys file is managed by windows so you cannot delete these files in a way that is clear. often.






 Instructions to disable Cortana on Windows 10 Anniversary Update
Instructions to disable Cortana on Windows 10 Anniversary Update How to enable the Login Login hidden on Windows 10
How to enable the Login Login hidden on Windows 10 Fix the Webcam Error on Windows 10 Anniversary Update is suspended
Fix the Webcam Error on Windows 10 Anniversary Update is suspended How to disable Lock Screen lock screen on Windows 8, 10
How to disable Lock Screen lock screen on Windows 8, 10 How to download Windows 10 Anniversary Update update?
How to download Windows 10 Anniversary Update update?