4 things to do with Android / iOS lock screen
Lock screen on a phone or tablet is a tool designed to help strangers unable to access your device. Because of this importance, setting the lock screen so that it is safe and reasonable is what everyone should do. The article below summarizes 4 things you should apply to lock screen on Android and iOS to master this feature and protect your device from unauthorized access.
- 3 ways to uninstall apps for Android devices
- 10 things to and should not do with Android devices
- 9 most common misunderstandings about smartphones today
Choose a long password
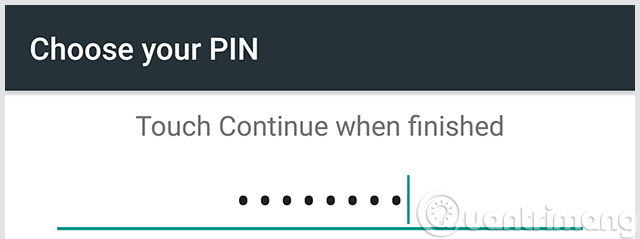
On Android, Google supports you to set a password for the lock screen with two solutions: Digital Password ( PIN code ) or a string-shaped password pattern ( pattern ). However, according to a recent study, Android users often have a habit of using very predictable patterns that put them at risk of becoming " good prey " of bad guys.
To ensure safety, when setting up a digital password on Android, you should choose long numbers ( Android supports creating a password with a 16-digit string ) instead of just choosing a minimum number of 4 digits. With the string of shapes, you should also create complex drawings, use diagonal lines . In this way, the risk of your device being attacked by hackers will be greatly reduced.
On iOS, you can also set up complex passwords for your iPhone, iPad by going to Settings > General > Passcode , then disabling Simple Passcode . At this point, the system will ask you to enter a longer, more complex password.

If your iPhone, iPad is equipped with Touch ID fingerprint sensor ( iPhone from 5S generation onwards, iPad Air 2 and iPad mini 3 are Touch ID support machines ), take advantage of this feature to ensure security Absolutely full for your device. In the upcoming Android version - Android 6.0 Marshmallow, Google will also support this type of security for its platform.
Set auto-lock time

Regardless of whether you are using Android or iOS, the lock screen will be activated after a certain period of time you do not use your smartphone ( no impact on the smartphone / tablet screen ). This length of time is long or short will be set by the user itself, however, you should note that the shorter the time, the higher the safety will be.
On Android, go to Settings > Lock Screen > Lock automatically ( note that depending on the Android version, how to set up this feature may be in Settings> Display ). Here, the system will give you the timeline for automatic lock screen activation.
On iOS, you change the time to activate the lock screen by going to Settings > General > Auto-Lock .
Disable Siri on lock screen
If you're using an iPhone or iPad, you can access Apple's Siri virtual assistant right from the lock screen. Siri can help you see weather information, call, display calendar .
The problem is that, if you do that, others can do it and bad guys can take advantage of this to steal your personal information without unlocking the device. If you do not want to face this risk, you can disable Siri in the lock screen by going to Settings > Passcode . In the Allow Access When Locked section , you will see a list of features that iOS allows access from the lock screen and this will include Siri. You use the tip of your finger to push the toggle button in Siri section and so this virtual assistant will be completely disabled. Also, if you want, you can also opt out of accessing the notification by turning off the Notifications View option.

Hide "sensitive" notifications
Android does not have Siri virtual assistant like iOS but it supports the preview feature of notification notifications on the lock screen. This feature is currently available on Android 5.0 Lollipop and its purpose is to help you see the content of the notification without having to open the phone. However, like the case of Siri, you can see it in the lock screen, others can see it and if it is " sensitive " information, you will not want to let that happen.

To disable, go to Settings > Sound & notification , select When device is locked , select the Hide sensitive notification content . This way will turn off most notifications from the lock screen. In addition, you can also manually set which notifications are " sensitive " and need to turn off, not notified by visiting the App notifications section in the Sound & notification section of the operating system.
You should read it
- How to lock screen by image on Android phone
- Is it safe to lock the Android screen?
- Do you know how to set GIF images as your home screen and Android lock screen?
- Add custom notifications on Android lock screen
- Instructions for customizing Android 14 lock screen
- How to display the weather on the iPhone lock screen
- Not liking the iPhone's lock screen, this young man has redesigned and is better evaluated than Apple
- How to change the auto-lock time of iPhone, iPad
May be interested
- Instructions on how to turn off the touch screen on Android phones for children
 with touch lock application, you can temporarily touch the touch screen on your android phone screen and be completely assured with children pressing the wrong key or some important feature. here's how to use touch lock to turn off the touch screen on android.
with touch lock application, you can temporarily touch the touch screen on your android phone screen and be completely assured with children pressing the wrong key or some important feature. here's how to use touch lock to turn off the touch screen on android. - Top 10 best Android screen lock apps, best for you
 top 10 best android screen lock apps, best for you. the phone lock screen is the first thing you see when you open the phone, so we tend to change the lock screen interface so that it is most impressive.
top 10 best android screen lock apps, best for you. the phone lock screen is the first thing you see when you open the phone, so we tend to change the lock screen interface so that it is most impressive. - Automatically lock the screen when connecting strange Wi-Fi on the phone
 this trick is especially useful in some cases, such as when someone holds or picks up your phone, if they access the strange wi-fi, the screen will immediately lock with the password you set. as such, they will never be able to use the network and its functions.
this trick is especially useful in some cases, such as when someone holds or picks up your phone, if they access the strange wi-fi, the screen will immediately lock with the password you set. as such, they will never be able to use the network and its functions. - How to keep the screen of Android phones always bright
 on android phones, there is an item to adjust the screen lock mode when the user is inactive. so how to make the screen always bright?
on android phones, there is an item to adjust the screen lock mode when the user is inactive. so how to make the screen always bright? - How to disable Gemini on Android lock screen
 you can easily use gemini on android lock screen. however, some users find it unnecessary, so they can turn it off according to the instructions below.
you can easily use gemini on android lock screen. however, some users find it unnecessary, so they can turn it off according to the instructions below. - How to disable touch screen input on phone
 with the touch lock application, you can temporarily lock the touch screen on your android phone and feel completely secure about children pressing the wrong key or important feature. here's how to use touch lock to turn off the touch screen on android.
with the touch lock application, you can temporarily lock the touch screen on your android phone and feel completely secure about children pressing the wrong key or important feature. here's how to use touch lock to turn off the touch screen on android. - How to lock apps on Android phones
 as for android, we already have the overall phone screen lock tool, but the individual app lock issue has not yet been built in. to lock the application on android phones, we need to use the 3rd software.
as for android, we already have the overall phone screen lock tool, but the individual app lock issue has not yet been built in. to lock the application on android phones, we need to use the 3rd software. - Ignore Android lock screen with emergency call feature
 you can dial to emergency services on android phone without unlocking first. this feature allows you to quickly contact emergency services if you forget the unlock code or pattern.
you can dial to emergency services on android phone without unlocking first. this feature allows you to quickly contact emergency services if you forget the unlock code or pattern. - Remove Network icon on Lock Screen lock screen Windows 10
 lock screen lock screen on windows 10 is the first screen that you see when you log in to your account. the lock screen has a lot of functions, such as using to set individual options, configuring a number of options such as configuring application status, customizing background wallpapers, activating cortana to perform some basic tasks when your computer is locked.
lock screen lock screen on windows 10 is the first screen that you see when you log in to your account. the lock screen has a lot of functions, such as using to set individual options, configuring a number of options such as configuring application status, customizing background wallpapers, activating cortana to perform some basic tasks when your computer is locked. - How to disable Lock Screen lock screen on Windows 8, 10
 on windows 8 and windows 10, lock screen lock screen allows users to select any image as wallpaper as well as display the date and time on the screen when logging out of windows. however, when logging back into windows, users are forced to use the mouse to bypass this lock screen lock screen.
on windows 8 and windows 10, lock screen lock screen allows users to select any image as wallpaper as well as display the date and time on the screen when logging out of windows. however, when logging back into windows, users are forced to use the mouse to bypass this lock screen lock screen.









 How to completely eliminate malicious code on iPhone?
How to completely eliminate malicious code on iPhone? How to check if your Android phone is infected with Android Gooligan malware?
How to check if your Android phone is infected with Android Gooligan malware? The rules need to know to enhance the security of iPhone, iPad and Android
The rules need to know to enhance the security of iPhone, iPad and Android 6 clear signs that your phone is hacked
6 clear signs that your phone is hacked VPNhub offers and experiences, free and unlimited bandwidth VPN service
VPNhub offers and experiences, free and unlimited bandwidth VPN service Security for smartphones - how to be absolutely secure?
Security for smartphones - how to be absolutely secure?