How to use Snip & Sketch on Windows 10
Starting with Windows 10 1809, Microsoft introduced a new application called Snip & Sketch to replace the popular Snipping Tool. This tool provides the same functionality and can be used to take screenshots, use tools such as pens or pencils to draw on it and share anywhere you want. Today's tutorial will share how to use the Snip & Sketch application to capture and annotate screenshots in Windows 10.
How to use Snip & Sketch on Windows 10
- Snip & Sketch application in Windows 10
- Snip & Sketch screen capture
- Edit Snip & Sketch screenshots
- Launch Snip & Sketch application with Print Screen key
Snip & Sketch application in Windows 10
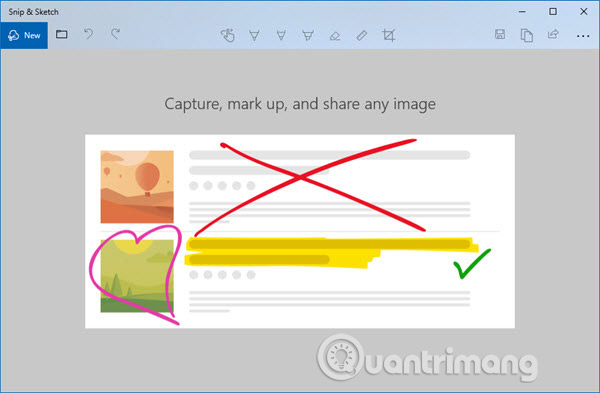
The application is available in the App list or you can search for Snip & Sketch in the Cortana search box. Click on the Snip & Sketch app when it appears. When you open this application, you will be greeted with a message: ' Capture, mark up, and share any image ' - "Capture, mark and share any image".
If your Windows 10 does not have this app, you can download it here.
Snip & Sketch screen capture
Click the New button at the top left.
This will minimize the interface, and provide you with a set of tools, where you can choose to use a rectangular clip, free-form clips or full-screen clips.

Choose any of these options and if you are using anything other than full-screen clips, you can select the area where you want to take a screenshot. Hold the left arrow key while doing this. Once done, release the left arrow key.
The area marked with the hour will appear in the canvas of Snip & Sketch application.
Images can be saved in .png format.
Edit Snip & Sketch screenshots
After taking a screenshot, you will have a set of Markup tools (markup tools) to use. Note that as soon as the editor opens, you will receive a PEN to write. However, if you move the mouse while the left arrow button is being pressed, it will start drawing.
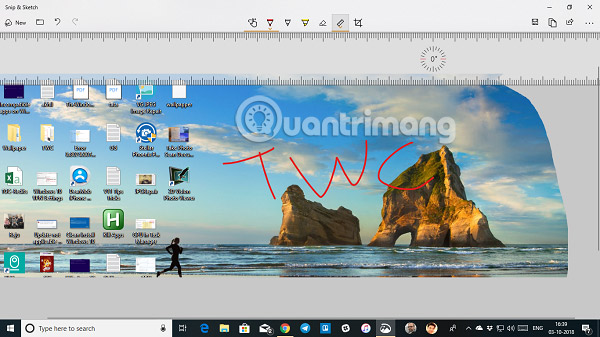
1. At the top, you have tools including Touch Writing , Ballpoint pen , Ballpoint pen , Highlighter , Ruler / Protractor (Ruler / Ruler) and Crop tool (Cutting tool).
2. Click on the lower part of any of these tools, except Touch Writing and Crop Tool. You will have more options. Here, you can change the color and size of the pen. When you click on the Ruler tool , you can switch to Protractor.

3. At the top left, you have the option to save, copy and share screenshots.
4. You can also edit any other image by clicking on the folder icon next to the New button at the top left.
When you activate the ruler or protractor tool, they will not disappear unless you close and restart the application.
Launch Snip & Sketch application with Print Screen key
A tool like Snip & Sketch will be useless if you can't launch with a shortcut. Although the Print Screen key can keep screen shots in the clipboard or save it to OneDrive or Dropbox when configured, it makes more sense if you can launch this application with Print Screen.
Go to Settings> Ease of Access> Keyboard . Turn on the convert button in Print Screen shortcut with Use the PrtScn to open Snip & Sketch.

However, you will have to disable the configuration of Print Screen with any other application and restart the Windows 10 computer so that this button will take effect.
Good luck!
See more:
- How to use Screen Snip, a new screen capture feature on Windows 10
- How to use Snipping Tool on Windows 10 full set
- How to capture a Windows 10 screen area using Snipping Tool
You should read it
- How to use Screen Snip, a new screen capture feature on Windows 10
- How to create Screen Snip shortcut in Windows 10
- How to Screenshot in Windows 10
- The fastest way to take long, scrolling screenshots on Windows 11
- How to add Screen Snip to Windows 10 right-click menu
- How to Take a Screenshot with the Snipping Tool on Microsoft Windows
- How to Open Sketch Files
- Windows 10 finally has a remarkable screen capture tool
May be interested
- Turn the digital image into a sketch with Sketch Master
 if you want to put your digital album into beautiful frames, or turn your digital photos into the magical sketches of a talented artist, it's best to try with the sketch master tool.
if you want to put your digital album into beautiful frames, or turn your digital photos into the magical sketches of a talented artist, it's best to try with the sketch master tool. - How to Take a Screenshot with the Snipping Tool on Microsoft Windows
 windows' snipping tool allows users to capture a screenshot, or a snip, of the entire screen or a portion of the screen. the captured screenshot will appear in the tool's mark-up window. from the mark-up window, users may save the snip,...
windows' snipping tool allows users to capture a screenshot, or a snip, of the entire screen or a portion of the screen. the captured screenshot will appear in the tool's mark-up window. from the mark-up window, users may save the snip,... - Original SKETCH filter group
 the sketch filter group is derived from the adobe gallery effects collection. they symbolize a variety of artistic styles, similar to a hand-drawn image using limited color schemes. in most cases, the background color selected in the toolbox becomes m & agra
the sketch filter group is derived from the adobe gallery effects collection. they symbolize a variety of artistic styles, similar to a hand-drawn image using limited color schemes. in most cases, the background color selected in the toolbox becomes m & agra - Windows 10 finally has a remarkable screen capture tool
 microsoft finally realized that windows 10 users want to capture and share screens in other ways, better, easier.
microsoft finally realized that windows 10 users want to capture and share screens in other ways, better, easier. - Free Downloading Penbook drawing application on Windows 10
 the penbook drawing app on windows 10 is available for free download until july 3, priced at $ 19.99 when users can take notes, plan themselves, or sketch out ...
the penbook drawing app on windows 10 is available for free download until july 3, priced at $ 19.99 when users can take notes, plan themselves, or sketch out ... - How to open Microsoft Paint in Windows 11
 whether you're a professional graphic designer or just want to create a quick sketch, microsoft paint is an easy-to-use tool that can help you get the job done.
whether you're a professional graphic designer or just want to create a quick sketch, microsoft paint is an easy-to-use tool that can help you get the job done. - Useful office application for Lumia 1520 and Lumia 1320
 these two phablet products launched by windows phone 8 have made many people begin to think about using phablets instead of laptops when working outside the office.
these two phablet products launched by windows phone 8 have made many people begin to think about using phablets instead of laptops when working outside the office. - Photoshop CS: Sketches
 the black-and-white pictures sketched out in just a few strokes, have their own characteristics and impressions. did you know how to change a color image into a sketch? this article will guide you 2 ways to t
the black-and-white pictures sketched out in just a few strokes, have their own characteristics and impressions. did you know how to change a color image into a sketch? this article will guide you 2 ways to t - How to Capture a Screenshot
 knowing how to take a screenshot is important knowledge to have. capturing a screenshot makes it much easier to show someone else what is happening on your screen. it is useful if you want to show someone some problem you are having or...
knowing how to take a screenshot is important knowledge to have. capturing a screenshot makes it much easier to show someone else what is happening on your screen. it is useful if you want to show someone some problem you are having or... - 11 ways to improve your design skills
 having a taste of beauty is not enough! to become an excellent designer, you must also work hard.
having a taste of beauty is not enough! to become an excellent designer, you must also work hard.










 How to open and run cmd with Admin permissions on Windows
How to open and run cmd with Admin permissions on Windows How to fix some errors when updating Windows 10
How to fix some errors when updating Windows 10 How to customize the Send to menu in Windows 10
How to customize the Send to menu in Windows 10 Set BIOS and UEFI password to protect data on your Windows 10 computer safely
Set BIOS and UEFI password to protect data on your Windows 10 computer safely How to import Hyper-V virtual machines in Windows 10
How to import Hyper-V virtual machines in Windows 10 How to increase VRAM in Windows 10
How to increase VRAM in Windows 10