How to disable Lock Screen lock screen on Windows 8, 10
On Windows 8 and Windows 10, Lock Screen lock screen allows users to select any image as wallpaper as well as display the date and time on the screen when logging out of Windows. However, when logging back into Windows, users are forced to use the mouse to bypass this Lock Screen lock screen.
If you want Windows 8 or Windows 10 to display the login interface immediately instead of having to manipulate via the Screen Lock screen, you can disable the Lock Screen lock screen.
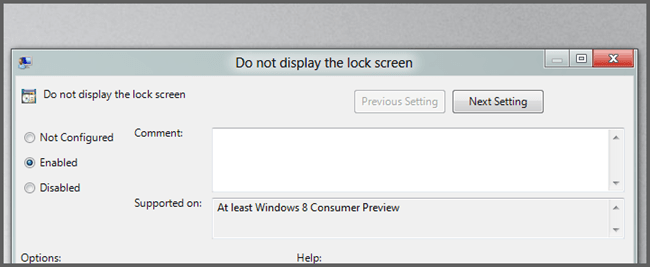
1. Disable Lock Screen lock Screen by Local Group Policy Editor
To disable the Lock Screen lock screen on Windows 8 and Windows 10, first open the Local Group Policy Editor by pressing the Win + R key combination to open the Run dialog box, then enter gpedit.msc in the Run dialog box press Enter .

At this point, on the screen that displays the interface of the Local Group Policy Editor folder in the left pane, you will find the path to Computer Configuration Administrative TemplatesControl Panel Personalization.

On the interface to the right of Personalization, double-click the option Do not display the lock screen .

Then check the Enable item .

Finally, click OK and restart the computer to set it up.
2. Disable quick lock screen Lock Screen
If you don't want to edit the Registry manually, you can download the pre-edited Registry file to your computer and install it.
Download the available Registry file to your computer here.
After you have downloaded the pre-edited Registry file, proceed to unzip the Zip file, now you will see two files, DisaleLockScreen.reg and EnableLockScreen.reg. Your task is to double click on the DisaleLockScreen.reg file to disable the Lock Screen lock screen.

Once done, you do not need to restart your computer.

If you want to re-enable Lock Screen lock screen, double click on EnableLockScreen.reg file.
3. Edit the Registry manually
If you want to edit the Registry manually, follow the steps below:
First open the Registry Editor by pressing the Windows key, then enter regedit in the Search box and press Enter. If you use Windows 10, simply open the Start Menu, then enter regedit there and press Enter to open the Registry Editor window.

On the Registry Editor window, navigate to the key:
HKEY_LOCAL_MACHINESOFTWAREPoliciesMicrosoftWindowsPersonalization
If you can't find the Personalization key, right-click the Windows key above, select New and create a new key called Personalization.

Right-click on the right frame and create a new DWORD value, name it NoLockScreen .

Next, double-click on the value NoLockScreen that you just created, at the Value Data frame you set the value to 1 .

Finally close the Registry Editor window and you do not need to restart your computer.
If you want to re-activate the Lock Screen lock screen, follow the same steps and set the value in the Value Data frame to 0 .
You can refer to some of the following articles:
-
Tips to customize Taskbar on Windows 10 effectively
-
How to get back 20GB of storage after the Windows 10 November update
-
Hidden features on Windows 10
Good luck!
You should read it
- Custom Android lock screen tips you shouldn't overlook
- Some applications help customize the Windows Phone 8 lock screen
- How to disable Lock Screen lock screen on Windows 10 Anniversary Update
- How to delete old photos from Windows 10 lock screen history
- Customize and add apps to the lock screen of Windows 10
- 3 ways to enable/disable Windows Spotlight image on lock screen
- How to disable Widgets on iOS 10 lock screen?
- 14 best Android screen lock apps for your creativity
May be interested
- Some applications help customize the Windows Phone 8 lock screen
 on windows phone 8 we can not customize the main screen much, but the lock screen is different. we can do quite a lot of useful things with it, from choosing beautiful wallpapers to selecting the information that will show up here.
on windows phone 8 we can not customize the main screen much, but the lock screen is different. we can do quite a lot of useful things with it, from choosing beautiful wallpapers to selecting the information that will show up here. - How to delete old photos from Windows 10 lock screen history
 as we know, windows 10 allows users to customize the look of the lock screen with personalized images in settings app.
as we know, windows 10 allows users to customize the look of the lock screen with personalized images in settings app. - Customize and add apps to the lock screen of Windows 10
 lock screen is an interface found in computers or mobile devices. at this screen, users are asked to enter a password and pin code before allowing access to the device.
lock screen is an interface found in computers or mobile devices. at this screen, users are asked to enter a password and pin code before allowing access to the device. - How to disable Notification Center on iPhone lock screen
 you can completely turn off notification on the lock screen of the iphone with just a few extremely simple taps. to get started, open the settings app on your iphone or ipad.
you can completely turn off notification on the lock screen of the iphone with just a few extremely simple taps. to get started, open the settings app on your iphone or ipad. - 8 Best Lock Screen Apps for Android
 the lock screen on your android device is not just for aesthetics, it is also an important navigation screen that you can use to access your most used features directly. check out the list of android lock screen apps and widgets below if you want to unlock your phone more interestingly and effectively.
the lock screen on your android device is not just for aesthetics, it is also an important navigation screen that you can use to access your most used features directly. check out the list of android lock screen apps and widgets below if you want to unlock your phone more interestingly and effectively. - How to disable Control Center on iPhone or iPad lock screen
 there is an option in ios 13 and above, which allows you to disable access to control center from the lock screen. show this option is hidden in the device's settings.
there is an option in ios 13 and above, which allows you to disable access to control center from the lock screen. show this option is hidden in the device's settings. - 14 best Android screen lock apps for your creativity
 the lock screen on android devices is not only aesthetic, but also an important navigation screen, you can use to get straight access to the most used features. please check the android application screen and utility list below if you want to unlock the phone more interesting and effective.
the lock screen on android devices is not only aesthetic, but also an important navigation screen, you can use to get straight access to the most used features. please check the android application screen and utility list below if you want to unlock the phone more interesting and effective. - Instructions to customize the lock screen on Windows 11
 at default settings, you will see on the lock screen of windows 11 contains components such as clock, date and wallpaper.
at default settings, you will see on the lock screen of windows 11 contains components such as clock, date and wallpaper. - How to change screen lock timeout in Windows 10
 if you feel your computer screen lock time is too fast or too long, causing you to frequently log in to your computer to use it, read this article to change the screen lock timeout for windows 10.
if you feel your computer screen lock time is too fast or too long, causing you to frequently log in to your computer to use it, read this article to change the screen lock timeout for windows 10. - How to disable touch screen input on phone
 with the touch lock application, you can temporarily lock the touch screen on your android phone and feel completely secure about children pressing the wrong key or important feature. here's how to use touch lock to turn off the touch screen on android.
with the touch lock application, you can temporarily lock the touch screen on your android phone and feel completely secure about children pressing the wrong key or important feature. here's how to use touch lock to turn off the touch screen on android.










 Instructions for displaying battery percentage on Taskbar bar Windows 10
Instructions for displaying battery percentage on Taskbar bar Windows 10 How to activate Ctrl + C / Ctrl + V to execute paste command in Command Prompt window?
How to activate Ctrl + C / Ctrl + V to execute paste command in Command Prompt window? Using USB to lock or unlock Windows computer, have you tried it or not?
Using USB to lock or unlock Windows computer, have you tried it or not? Here's how to check if your IP address is static or dynamic
Here's how to check if your IP address is static or dynamic Compress hiberfil.sys file to free up disk space on Windows 10
Compress hiberfil.sys file to free up disk space on Windows 10 Fixed a bug with the Cap Lock key on Windows 10 suspended
Fixed a bug with the Cap Lock key on Windows 10 suspended