How to attach and split VHD and VHDX files in Windows 10
General information
VHD (Virtual Hard Disk) is a file format that represents a virtual hard drive (HDD).It may contain everything that can be found on a physical hard drive, such as disk partitions and a file system, which can also contain files and folders in turn.It is often used as the hard disk of a virtual machine.
VHDX is Hyper-V virtual hard disk file format.VHDX has storage capacity of up to 64 TB, much larger than the 2TB limit on the older VHD format.It also provides data loss protection during power outages and optimizes the discrete disk architectures to prevent performance degradation on new and large physical drives. .
- Here's how to create a Virtual Hard Disk on Windows 10
When you mount .vhd or .vhdx files, these files will be added as drives in the PC.
This tutorial will show you different ways to attach and separate virtual hard disk files VHD and VHDX in Windows 10.
Attention:
- You must log in as an administrator to be able to attach or split VHD and VHDX files.
- Cannot attach VHD and VHDX files from media that are not formatted with NTFS file systems or ReFS.
EXAMPLE: The VHDX file is attached to a computer named This PC:
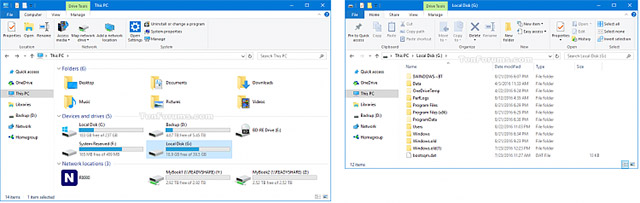
How to attach and split VHD and VHDX files in Windows 10
- General information
- Attach VHD or VHDX files directly
- Attach VHD or VHDX files in Disk Management
- Attach VHD or VHDX files in Windows PowerShell
- Use Eject to separate VHD or VHDX files
- Split VHD and VHDX files by restarting the computer
- Separate VHD and VHDX files in Disk Management
- Separate VHD or VHDX files in Windows PowerShell
Attach VHD or VHDX files directly
Do one of the following:
1. Double click the .vhd or .vhdx file.Need to attach.
2. Right-click or click and hold the .vhd or .vhdx file and click Mount (see screenshot below).
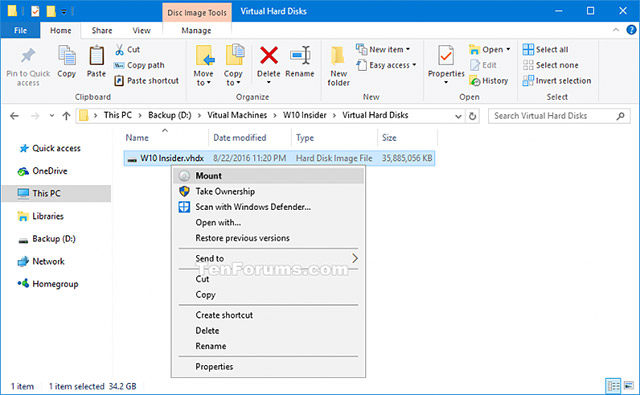
Attach VHD or VHDX files in Disk Management
1. Open Disk Management (diskmgmt.msc).
2. Click or tap the Action tab in the menu bar and click / click Attach VHD.(see screenshot below)

3. Click Browse, navigate to and select the .vhd or .vhdx file, then click Open, select or deselect Read-only and click OK (see screenshot below).

4. Now you can close Disk Management if you want.
Attach VHD or VHDX files in Windows PowerShell
Attention:
- For more details and options for Mount-VHD cmdlet, see: Microsoft Documents: Mount-VHD
- This command is only available after installing the Hyper-V feature.
1. Open Windows PowerShell.
2. Enter the following command into Windows PowerShell and press Enter (see screenshot below).
Mount-VHD -Path "full path of file.vhd or .vhdx"
Attention:
- Replace the full path of file.vhd or .vhdx in the sample command with the actual full path of the .vhd or .vhdx file you want to attach.

3. You can now close Windows PowerShell if you want.
Use Eject to separate VHD or VHDX files
1. Open File Explorer on the device.
2. Right-click or click and hold on the drive where you have attached the .vhd file or.Click Eject (see screenshot below).

Split VHD and VHDX files by restarting the computer
Restart the computer to automatically split at the same time all attached VHD and VHDX files.
Separate VHD and VHDX files in Disk Management
1. Open Disk Management (diskmgmt.msc).
2. Right-click or click and hold on disc # for .vhd or .vhdx files attached and click on Detach VHD (see screenshot below).
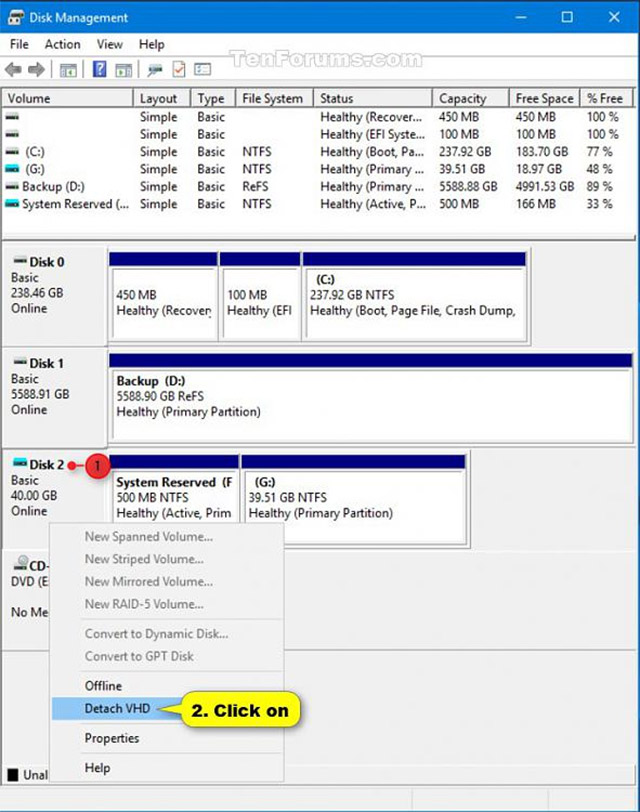
3. Click OK to confirm (see screenshot below).

4. Now you can close Disk Management if you want.
Separate VHD or VHDX files in Windows PowerShell
Attention:
- For more details and options for the Dismount-VHD command, see: Microsoft Documents: Dismount-VHD
- This command is only available after installing the Hyper-V feature.
1. Open Windows PowerShell.
2. Enter the commands below into Windows PowerShell and press Enter after each command.Make a note of the drive file # or file of the .vhd or .vhdx file that you want to disconnect (see screenshot below).
Diskpart
vdisk list
exit

3. Perform step 4 (drive #) or step 5 (path) to know how to split the file .vhd or .vhdx.
4. Use drive # in PowerShell to separate VHD or VHDX files
Type the following command into Windows PowerShell, press Enter and go to step 6 below (see screenshot below).
Dismount-VHD -DiskNumber #
Note:
Replace # in the above command by the number of the actual drive (example: 2) from step 2 above.
For example:
Dismount-VHD -DiskNumber 2

5. Use the file path in PowerShell to extract VHD or VHDX files
Type the following command into Windows PowerShell, press Enter and go to step 6 below (see screenshot below).
Dismount-VHD -Path "full path of file .vhd or .vhdx"
Note
Replace the full path of the .vhd or .vhdx file in the above command with the actual file path from step 2 above.
For example:
Dismount-VHD -Path "C: UsersBrinkDesktopNon-InsiderW10.vhdx"

6. You can now close Windows PowerShell if you want.
See more:
- Turn off Windows Defender on Windows 10
- 7 ways to turn off Windows 10 laptop screen
- How to turn off the history of opening applications in Windows 10
- How to reset Touchpad settings on Windows 10?
You should read it
- How to open and read the .DAT file?
- Instructions to change DMG file to ISO file
- What is DMG file?
- What is a .tmp file? How to open .tmp file on Windows computer?
- How to back up the EFS file encryption key and certificate in Windows 10
- How to Fix JPG file cannot be opened error in Windows 10
- 5 best Windows File Explorer extensions to manage files on the system
- Instructions for attaching files to PDF files using Foxit Reader
May be interested
- How to cut PDF files, split PDF files to split or get the pages you need
 cutting pdf files into small parts with foxit reader, or using online tools to split pdf files to get only the pages you need are the two most common ways. tipsmake.com will share with you how to cut pdf files into many detailed parts using both of the above tools.
cutting pdf files into small parts with foxit reader, or using online tools to split pdf files to get only the pages you need are the two most common ways. tipsmake.com will share with you how to cut pdf files into many detailed parts using both of the above tools. - How to cut and split images in PDF files simply and easily
 how to cut and split images in pdf files simply and easily. pdf files have typical features such as high security, simple printing, small file size and easy sharing on the internet. however, some pdf files are very difficult to separate and you wonder because you do not know how?
how to cut and split images in pdf files simply and easily. pdf files have typical features such as high security, simple printing, small file size and easy sharing on the internet. however, some pdf files are very difficult to separate and you wonder because you do not know how? - How to split screen on Windows 10
 windows has always been a great environment for multitasking. split screen on windows 10 also helps you get work done faster and more efficiently.
windows has always been a great environment for multitasking. split screen on windows 10 also helps you get work done faster and more efficiently. - Instructions for attaching files in Word
 when attaching files in word document content, users can fully open all files without having to do any more searching and opening files.
when attaching files in word document content, users can fully open all files without having to do any more searching and opening files. - Split, cut PDF files to reduce capacity, take the part you need
 how to cut pdf files, split detailed pdf files to help you reduce pdf file size, get the necessary part to email or share with friends.
how to cut pdf files, split detailed pdf files to help you reduce pdf file size, get the necessary part to email or share with friends. - Instructions for splitting compressed files with WinRAR
 you are trying to send a document file to a friend but it is too big, it is difficult to share via the internet, you are wondering how to do it? there is a solution, that is to split the file. please refer to the tutorial below of tipsmake.com offline
you are trying to send a document file to a friend but it is too big, it is difficult to share via the internet, you are wondering how to do it? there is a solution, that is to split the file. please refer to the tutorial below of tipsmake.com offline - How to split a computer screen
 split screen computer makes it easy to work when comparing content.
split screen computer makes it easy to work when comparing content. - Instructions on how to split screen on Windows 10 simply
 to handle multiple tasks at the same time, people often split the screen on windows 10 laptops. so what is the simplest and most convenient way to split the screen?
to handle multiple tasks at the same time, people often split the screen on windows 10 laptops. so what is the simplest and most convenient way to split the screen? - How to split the screen on a Windows 11 laptop
 when you frequently work with multiple applications at once on your windows 11 computer, switching between them can be confusing and time-consuming. things will become much simpler and easier if you use the convenient split-screen function available. in this article, tipsmake will share with you how to split the screen on a windows 11 laptop.
when you frequently work with multiple applications at once on your windows 11 computer, switching between them can be confusing and time-consuming. things will become much simpler and easier if you use the convenient split-screen function available. in this article, tipsmake will share with you how to split the screen on a windows 11 laptop. - Attach files to PDF files with Foxit Reader
 the following article will guide you how to attach files to pdf files with foxit reader.
the following article will guide you how to attach files to pdf files with foxit reader.













 How to use Snip & Sketch on Windows 10
How to use Snip & Sketch on Windows 10 How to open and run cmd with Admin permissions on Windows
How to open and run cmd with Admin permissions on Windows How to fix some errors when updating Windows 10
How to fix some errors when updating Windows 10 How to customize the Send to menu in Windows 10
How to customize the Send to menu in Windows 10 Set BIOS and UEFI password to protect data on your Windows 10 computer safely
Set BIOS and UEFI password to protect data on your Windows 10 computer safely How to import Hyper-V virtual machines in Windows 10
How to import Hyper-V virtual machines in Windows 10