How to reset Touchpad settings on Windows 10?
Most laptops today have Touchpads that can do more than just click and mouse. It combines gestures of two, three and even four fingers to navigate Windows computers more easily. Users can attach these gestures to open Cortana, switch active windows and open the Action Center. In addition, you can change the speed of mouse movement or disable the touchpad when using an external mouse. If you have made the above changes and want to return to the default settings or have problems with the Touchpad, you can reset it.
How to reset Touchpad to the default settings
How to reset the Touchpad to the default settings depends on the manufacturer of the computer and their Touchpad driver software.
In Windows 10, you can configure Touchpad settings in the Windows Settings app or use the manufacturer's Touchpad driver tool (if installed). However, these two applications are not synchronized. For example, if you change the Windows settings and the manufacturer's tools, you need to reset them in both places.
In Windows Settings, the implementation is very easy. You press the Windows + I key to open the Settings application. On the main page, click Devices .

On the Devices page, select the Touchpad on the left.
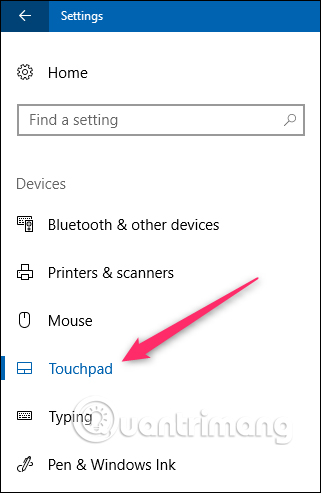
On the right, scroll down a bit and you'll see the Reset button in the Reset Your Touchpad section , click on it.

If you install the manufacturer's Touchpad software, you need to reset the settings there too. On many laptops, you can find the icon of the software in the system tray. Click the Show Hidden Icons arrow at the bottom left of the system tray and look for the same icon as the Touchpad. Click or double click (depending on the manufacturer) to open the Touchpad settings.

If you don't see the software icon here, you can access this setting in the Windows Settings application. Go back to the Touchpad tab as above, scroll down a bit and click on link Additional Settings .

A Mouse Properties dialog box appears, you will see the manufacturer's Touchpad software tab. For example on a Dell laptop, you will see the Dell Touchpad tab. Click on that tab and click on the link Click to change Dell Touchpad settings .

This will open Dell's Pointing Devices tool, you will see the Default button to reset the Touchpad settings.
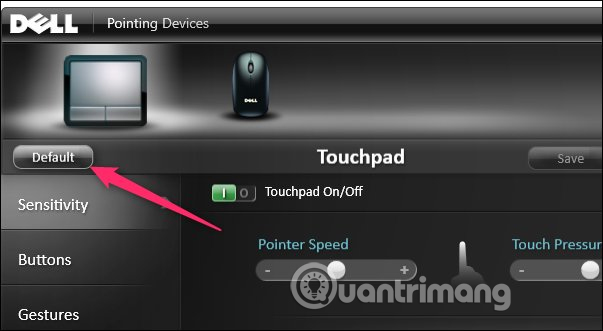
Each manufacturer has different settings, but the reset feature is usually very easy to find. The illustration below is ASUS Smart Gesture application on ASUS laptop.
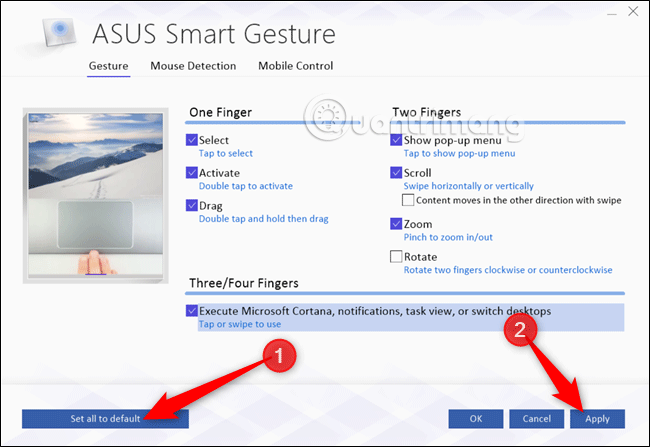
I wish you all success!
See more:
- How to fix Touchpad error on Windows 10 does not work
- Summary of Touchpad operations on Windows 10
- Ways to activate Touchpad without a mouse
You should read it
- Ways to activate Touchpad without a mouse
- Instructions for activating and customizing virtual Touchpad on Windows 10
- Touchpad tricks for both Windows and Mac
- Summary of some ways to turn off Touchpad on Laptop
- How to fix the Touchpad does not click left and right
- Summary of Touchpad operations on Windows 10
- How to increase the sensitivity of the touchpad on a Windows 11 laptop
- Basic guide to touchpad gestures on Windows 11
May be interested
- How to change the page scroll direction of the touchpad on Windows 11
 while getting used to and using the touchpad isn't too complicated, sometimes you still need to change a few necessary settings to make the process simpler and more productive.
while getting used to and using the touchpad isn't too complicated, sometimes you still need to change a few necessary settings to make the process simpler and more productive. - How to reset Windows Security settings on Windows
 on windows, sometimes you also need to reset windows security settings to default to fix some connection errors, stop working or simply want to return to the original state...
on windows, sometimes you also need to reset windows security settings to default to fix some connection errors, stop working or simply want to return to the original state... - How to reset Windows Search settings on Windows 11
 like any other computer program, windows search can sometimes generate problems that require you to reset its settings to work properly. this article explains two simple ways to reset windows search settings to default.
like any other computer program, windows search can sometimes generate problems that require you to reset its settings to work properly. this article explains two simple ways to reset windows search settings to default. - How to reset Windows 10 internet settings
 a feature has appeared that simplifies the operations of resetting the settings of all network connections and protocols, and allows you to do this, literally, at the touch of a button.
a feature has appeared that simplifies the operations of resetting the settings of all network connections and protocols, and allows you to do this, literally, at the touch of a button. - How to activate Virtual Touchpad Windows 10 Creators Update
 virtual touchpad on windows 10 creators update is a virtual touchpad for touchscreen devices only.
virtual touchpad on windows 10 creators update is a virtual touchpad for touchscreen devices only. - How to fix Touchpad error on Windows 10 does not work
 on windows 10 laptop, recently, quite a lot of users reflect that the touchpad is not working, and they do not know how to fix the error.
on windows 10 laptop, recently, quite a lot of users reflect that the touchpad is not working, and they do not know how to fix the error. - Instructions for activating and customizing virtual Touchpad on Windows 10
 the virtual touchpad is used as a physical touchpad (regular touchpad) on the windows operating system, and supports all the features available as physical touchpad. it can be said that virtual touchpad is a useful feature in some cases when users connect to external monitors (external monitors). with the virtual touchpad feature built into the operating system, users can easily activate and use the virtual touchpad on windows 10 without having to install any 3rd party software or applications.
the virtual touchpad is used as a physical touchpad (regular touchpad) on the windows operating system, and supports all the features available as physical touchpad. it can be said that virtual touchpad is a useful feature in some cases when users connect to external monitors (external monitors). with the virtual touchpad feature built into the operating system, users can easily activate and use the virtual touchpad on windows 10 without having to install any 3rd party software or applications. - Summary of Touchpad operations on Windows 10
 windows 10 operating system has newer features than previous operating systems. so the changes on touchpad on windows 10 have changed or not?
windows 10 operating system has newer features than previous operating systems. so the changes on touchpad on windows 10 have changed or not? - Basic guide to touchpad gestures on Windows 11
 in addition to familiarity, many people consider the mouse to be more precise and easier to control. however, most laptops today have precision touchpads that can support advanced touchpad gestures.
in addition to familiarity, many people consider the mouse to be more precise and easier to control. however, most laptops today have precision touchpads that can support advanced touchpad gestures. - How to enable/disable touchpad gestures on Windows 11
 the touchpad is an indispensable component on any laptop. the touchpad supports many useful multi-touch gestures that you can use to easily manipulate your pc.
the touchpad is an indispensable component on any laptop. the touchpad supports many useful multi-touch gestures that you can use to easily manipulate your pc.










 How to attach and split VHD and VHDX files in Windows 10
How to attach and split VHD and VHDX files in Windows 10 How to use Snip & Sketch on Windows 10
How to use Snip & Sketch on Windows 10 How to open and run cmd with Admin permissions on Windows
How to open and run cmd with Admin permissions on Windows How to fix some errors when updating Windows 10
How to fix some errors when updating Windows 10 How to customize the Send to menu in Windows 10
How to customize the Send to menu in Windows 10 Set BIOS and UEFI password to protect data on your Windows 10 computer safely
Set BIOS and UEFI password to protect data on your Windows 10 computer safely