Custom Android lock screen tips you shouldn't overlook
Android is known for being flexible, highly customizable. You can customize the home screen, app drawer or notification panel, etc. to fit your needs. So why is the lock screen on your Android phone still the same? No, you can customize it in many ways.
The lock screen is the entrance of the phone. In its simplest form, you can access notifications, take actions, and more. Here are some ways to customize the lock screen to personalize your phone.
Custom lock screen tips on Android
- 1. Change the lock screen type
- 2. Disable the lock screen
- 3. Set wallpaper different from home screen
- 4. Add notifications on the lock screen
- 5. Add users from the lock screen
- 6. Disable notification content
- 7. Automatically unlock the device
- 8. Customize the lock screen with a third party application
- 9. Custom lock screen tips for Samsung users
- Change the lock screen clock style
- Activate Lock Screen Stories
1. Change the lock screen type
The main purpose of the lock screen is to provide security for the phone by locking it. All phones offer three types of keys: pattern, PIN and password. Select the type of lock screen you want. Newer phones also offer fingerprint authentication and facial recognition.
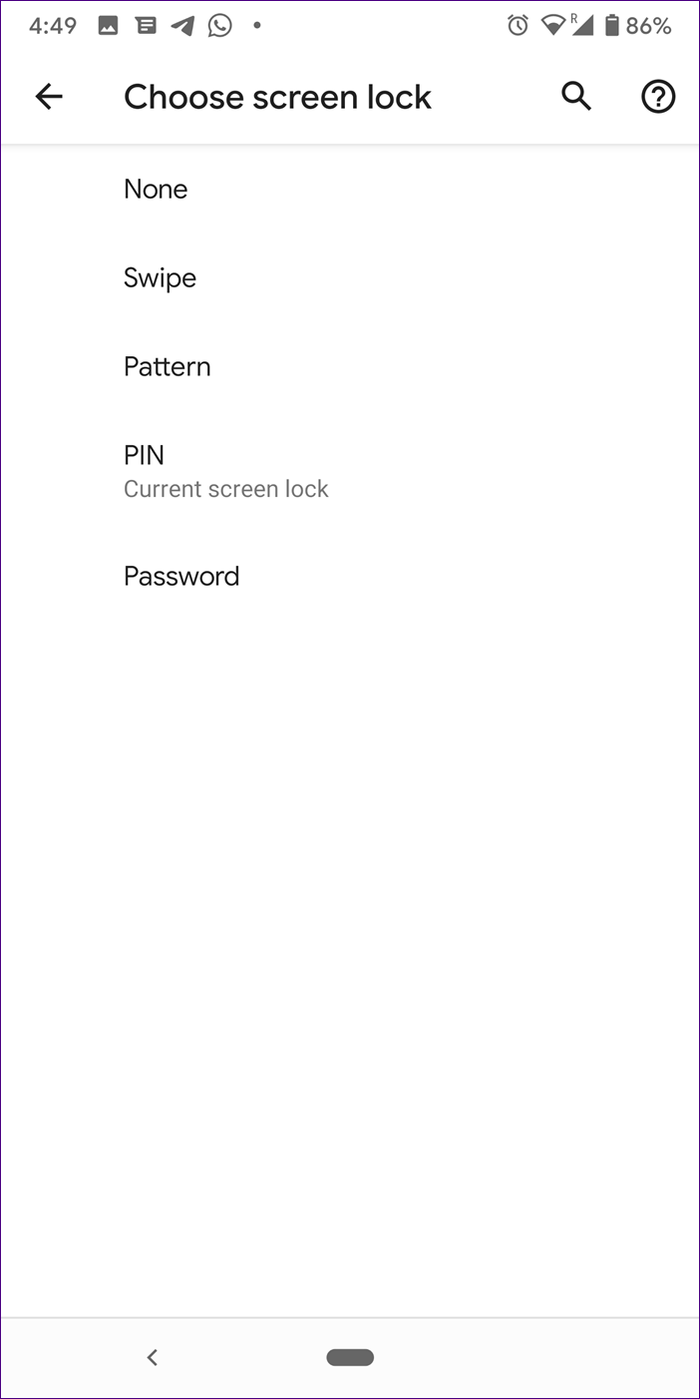
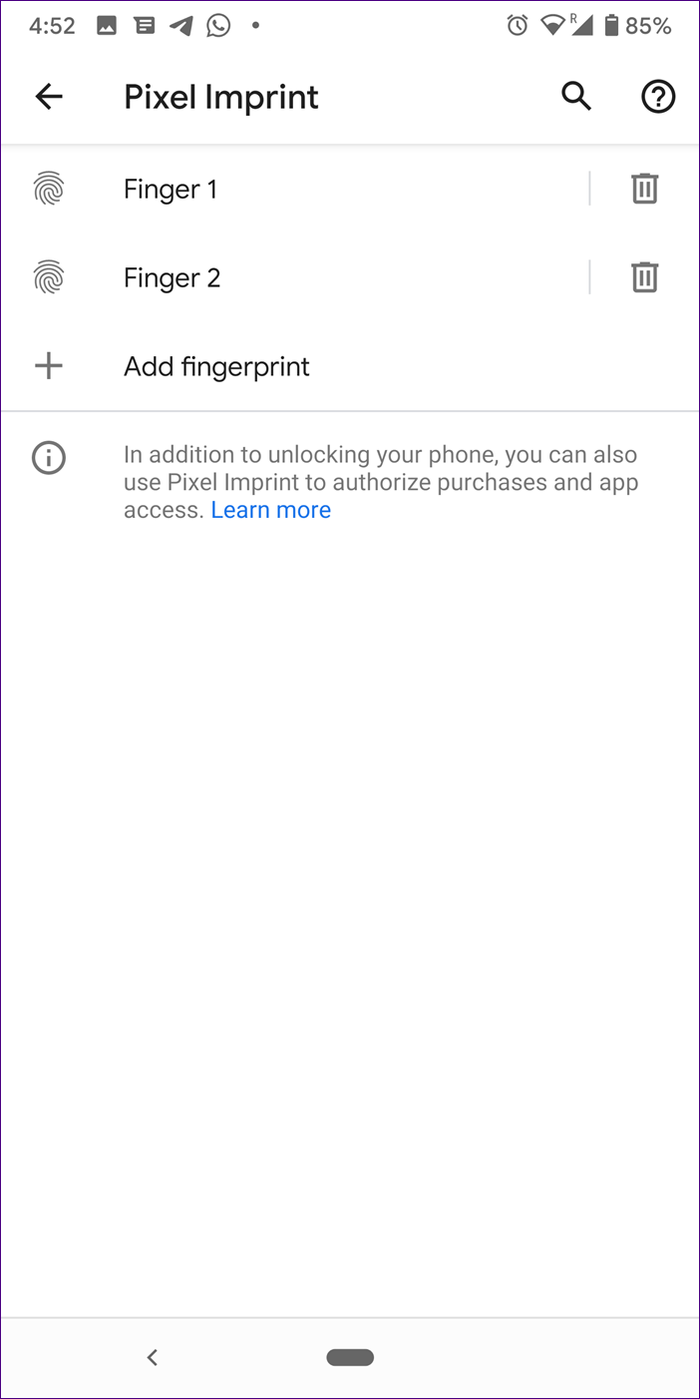
To change the lock type, go to Settings> Security> Screen lock , change the screen lock type.
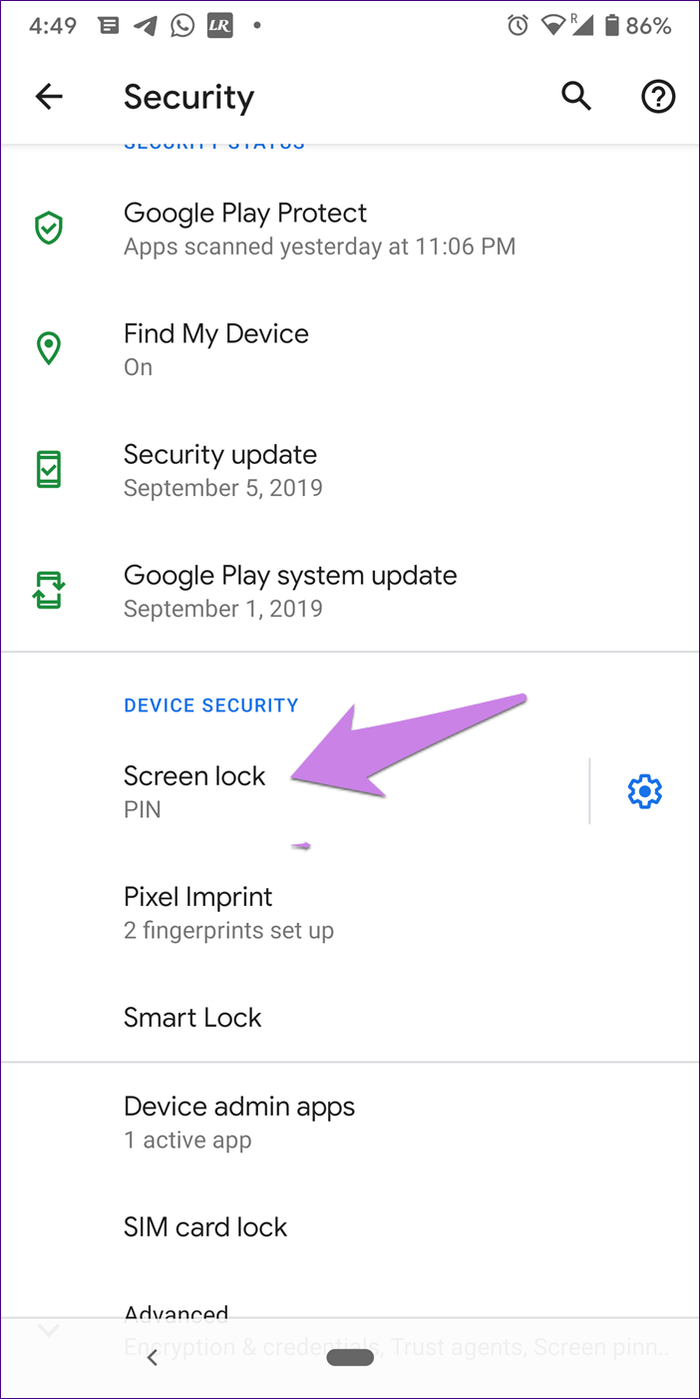
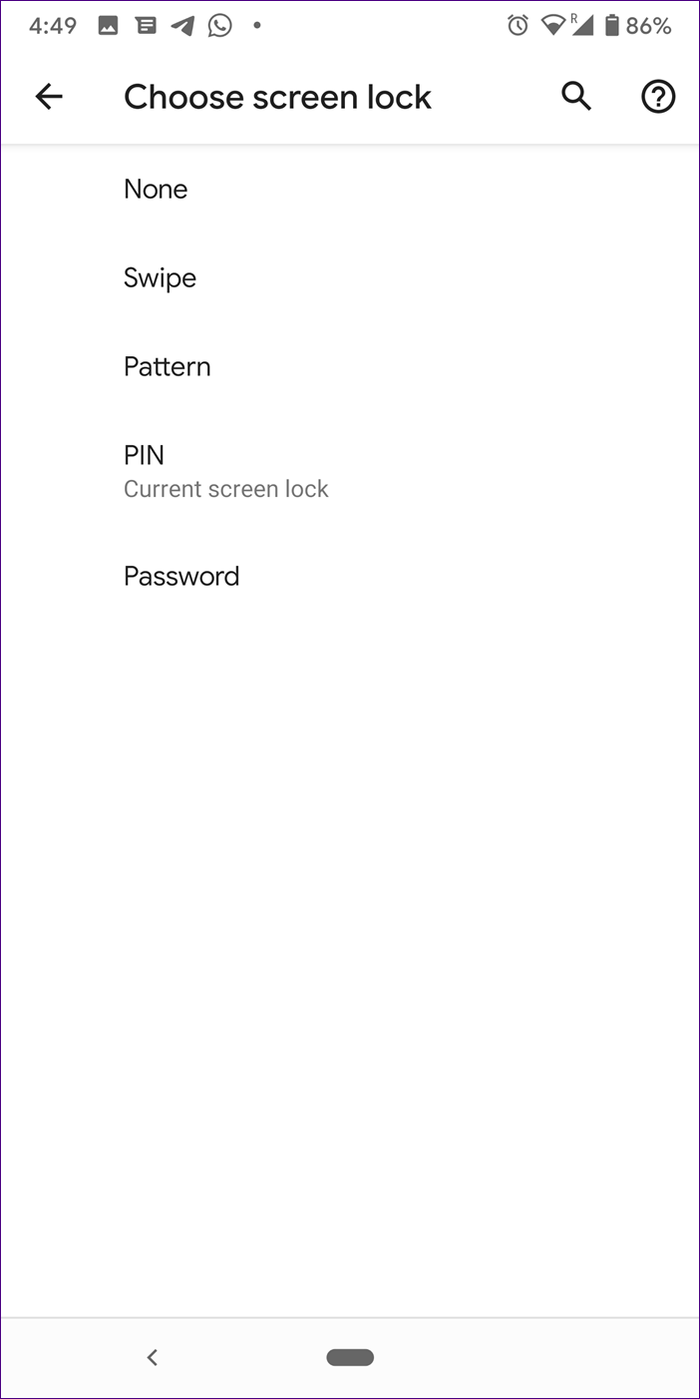
On Samsung phones, go to Settings> Lock screen> Screen lock type . On some other phones, you'll find this setting in Settings> Display> Lock screen . If none of these settings, use the search bar at the top of the settings to find the lock screen type.
- 14 best Android screen lock apps for your creativity
2. Disable the lock screen
If you don't like the lock screen, you can disable it by selecting None in the lock screen type. Users can also use it without any lock mode by selecting Swipe . You will then have to swipe the lock screen to open the phone. However, this way, anyone with access to your phone can view your content.

3. Set wallpaper different from home screen
All Android phones allow different background settings for the home screen and lock screen.
There are two ways to change the lock screen wallpaper:
From the Settings
Go to Settings> Display> Wallpaper . On some phones, you will see the wallpaper settings directly in Settings . Touch it, open the image you want to set as a wallpaper and touch Set Wallpaper . Select Lock screen if you want to set it only for the lock screen.

From the Gallery application
Most photo gallery apps on Android allow you to set your photo as a wallpaper. Open the image in the gallery and use Set as from the available options. Select Wallpaper> Lock screen from the menu that appears.

4. Add notifications on the lock screen
The content on the lock screen is constantly changing because it's mostly from notifications. In case you want to set a message or text on the lock screen, you absolutely can do it.

This is useful if you have forgotten your phone somewhere and if someone sees your contact information such as an email or phone number on the lock screen, they can return it to you.
To set a lock screen message, go to Settings> Display> Lock screen display (check in Advanced ) > Lock screen message .
On Samsung phones, go to Settings> Lock screen> Contact information .

- Add custom notifications on Android lock screen
5. Add users from the lock screen
Most Android phones, other than Samsung phones, support multiple user accounts. With this feature, each user has a separate space on the phone. To add or switch users, go to Users Settings and then add users. However, it also has settings that allow adding users directly from the lock screen.
To enable this setting, go to Settings> Display> Lock screen display (check in Advanced) > Add users from lock screen.

When activated, you will find the user icon on the quick settings, touch it to see other users.
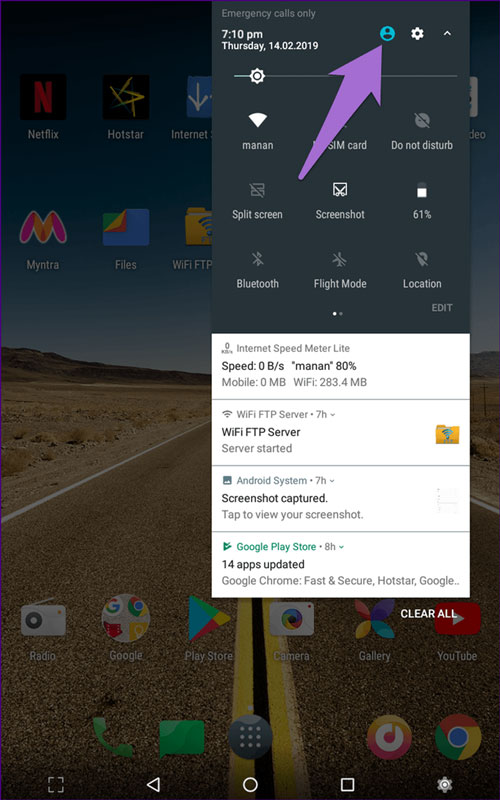
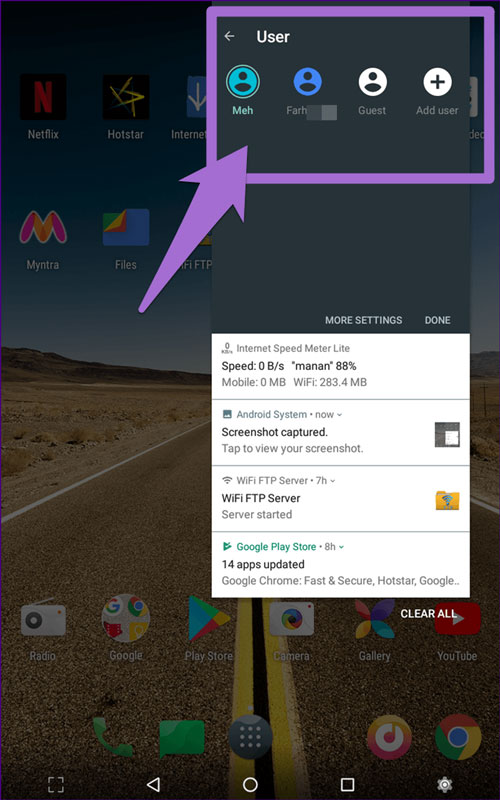
6. Disable notification content
Even when the device is locked, notifications are still displayed on the lock screen. Some people like this because there is no need to open the phone to delete or view notifications, while others hate it for privacy reasons. Fortunately, you can choose to display all the notifications or hide it.
To do this, go to Settings> Display> Lock screen display> Lock screen . Select the option you want.
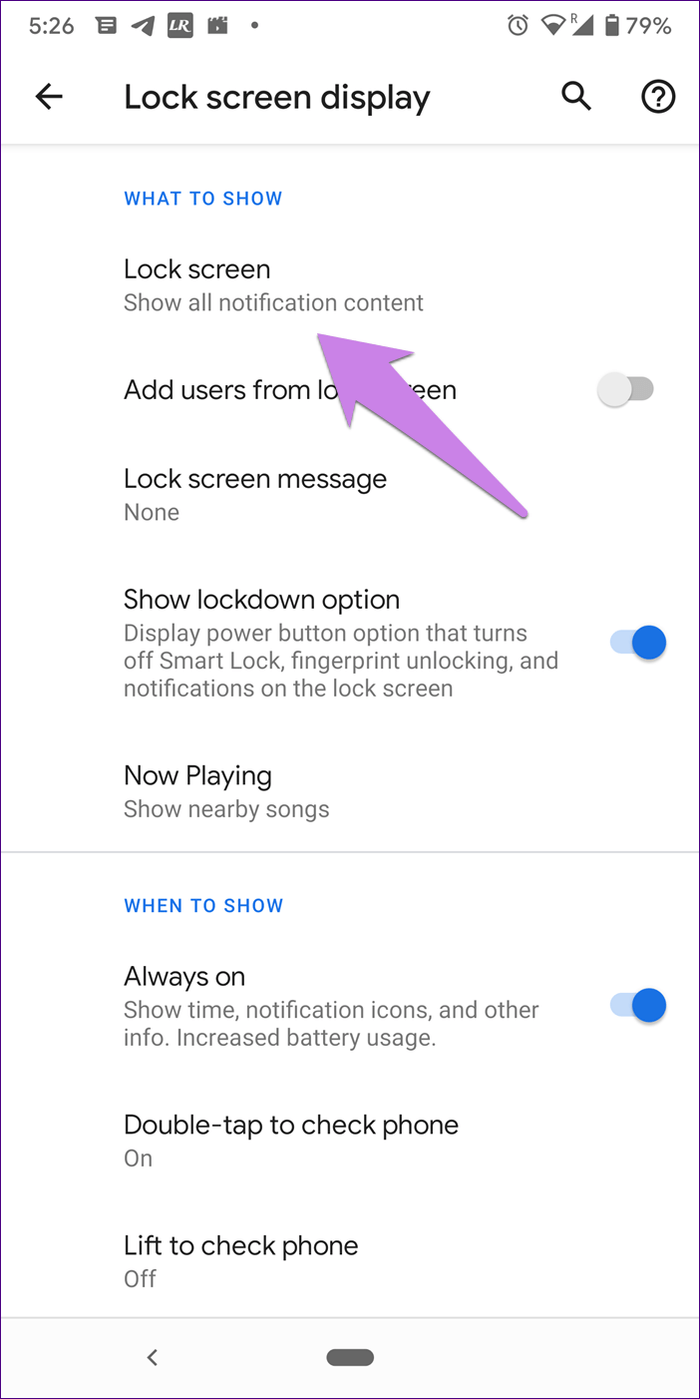
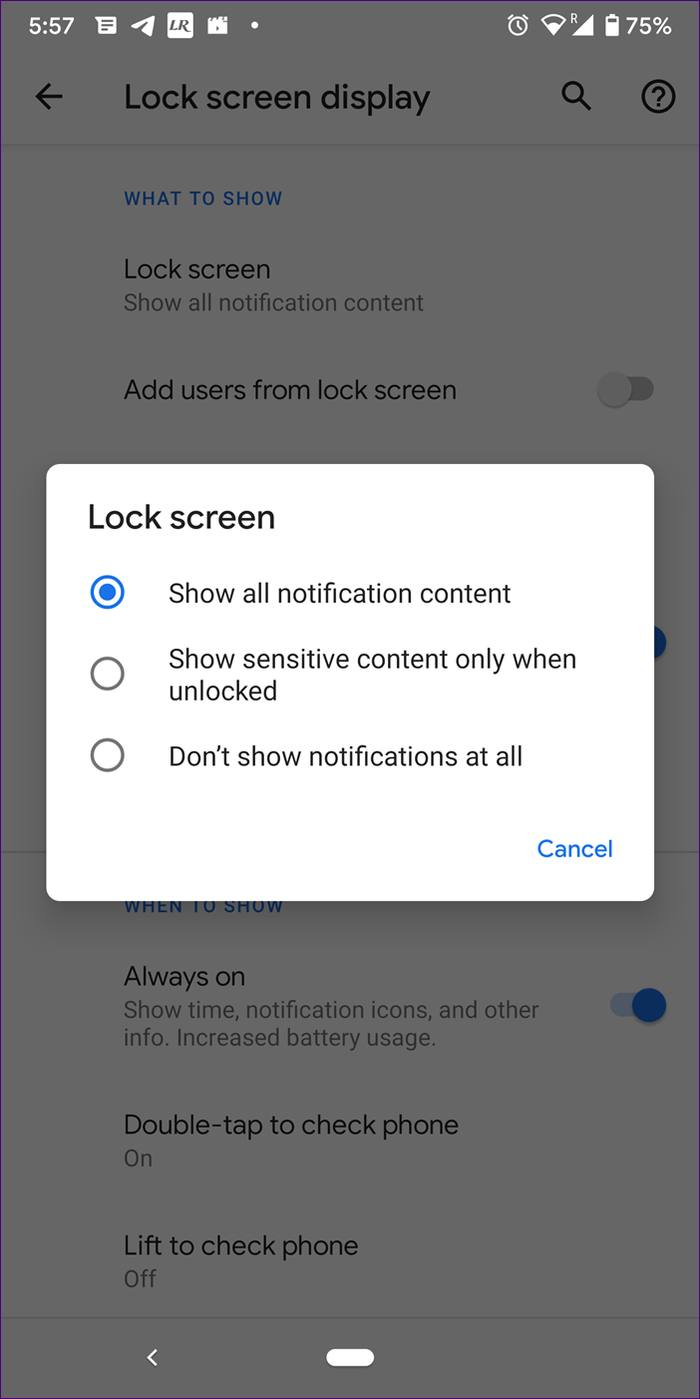
On Samsung phones, go to Settings> Lock screen> Notifications , turn on Hide content if you do not want to display notification content from the lock screen. You can also choose the notification type here.
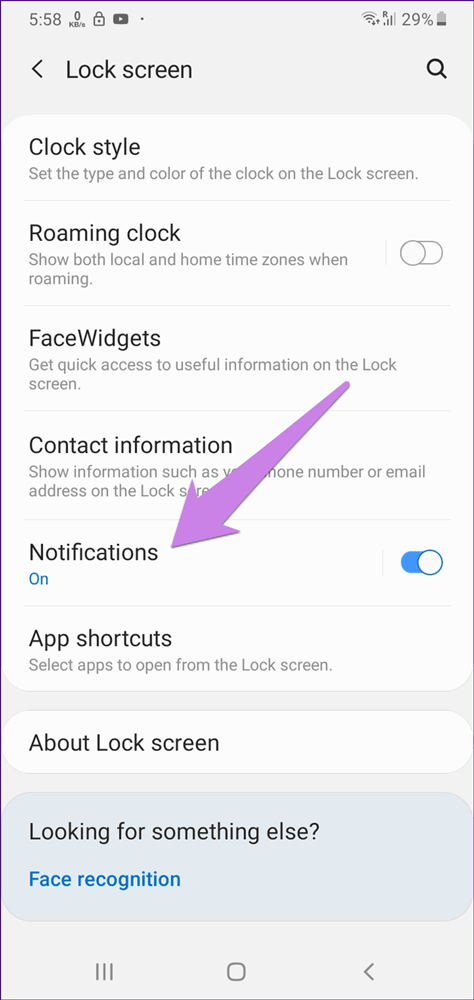
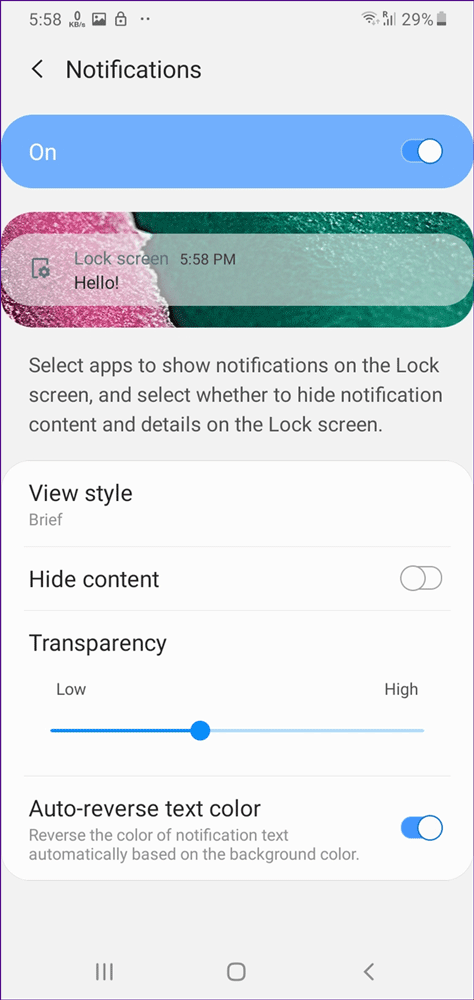
7. Automatically unlock the device
Android phones have a feature to unlock your phone when certain requirements are met. For example, the phone will unlock at home or in the hand. This feature is called Smart lock.
To use this feature, go to Settings> Security> Smart Lock . Enter the lock code and then select the smart lock type.
Tip: On some phones, you'll find Smart Lock in Settings> Lock screen> Smart lock .
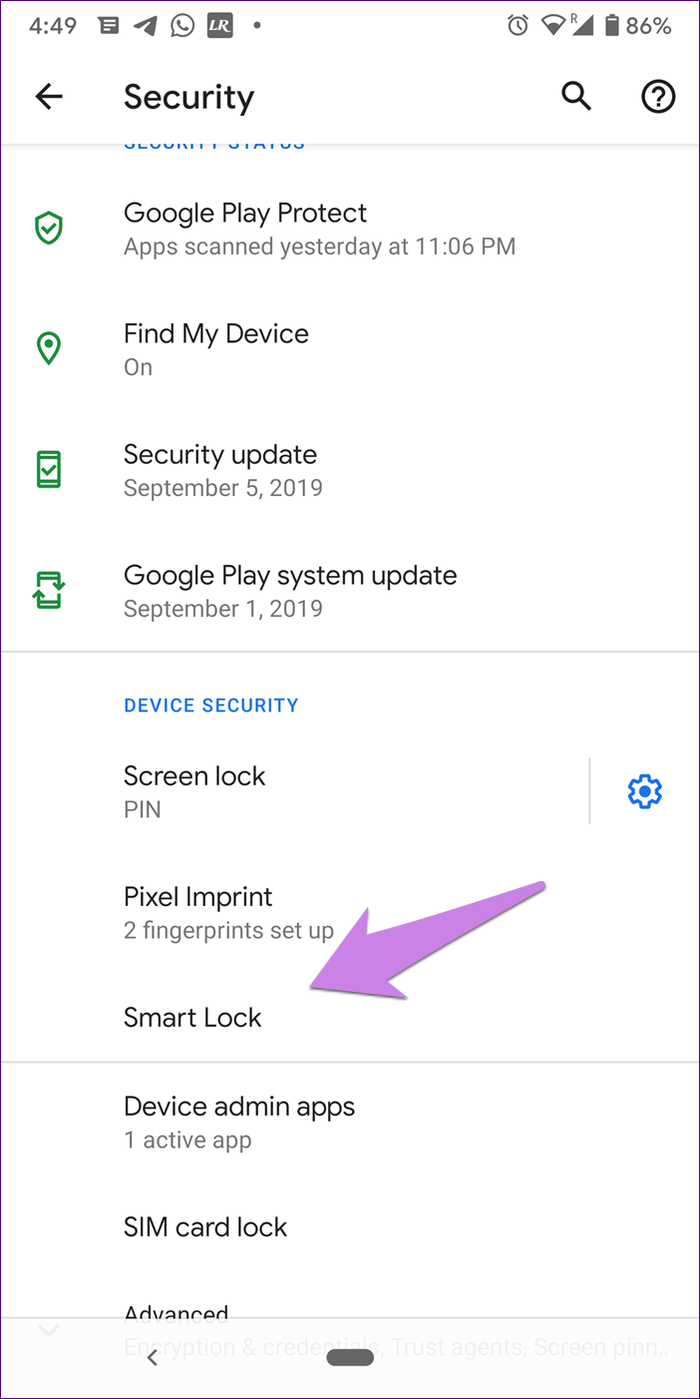
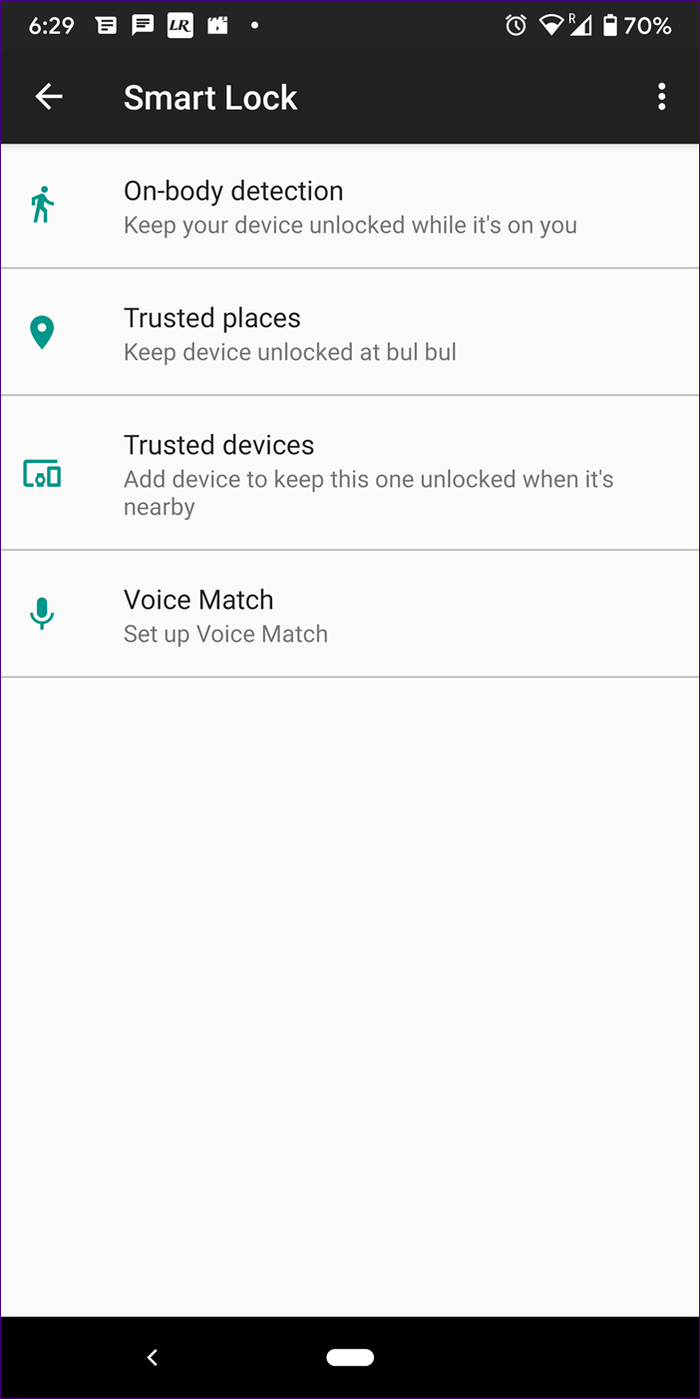
8. Customize the lock screen with a third party application
Other than the built-in functions for the lock screen, you can further customize it with third-party apps. Users can add themes, change notification types, add more content to use these applications. Some good lock screen custom apps are:
- Hi Locker
- CM Locker
- AcDisplay
9. Custom lock screen tips for Samsung users
Here are some custom tips specifically for Samsung users.
Change the lock screen clock style
Most users usually check their phone on the lock screen. That's why Samsung offers the ability to customize lock screen clock style.
To change the clock type, go to Settings> Lock screen> Clock style , choose a clock style and customize the colors.
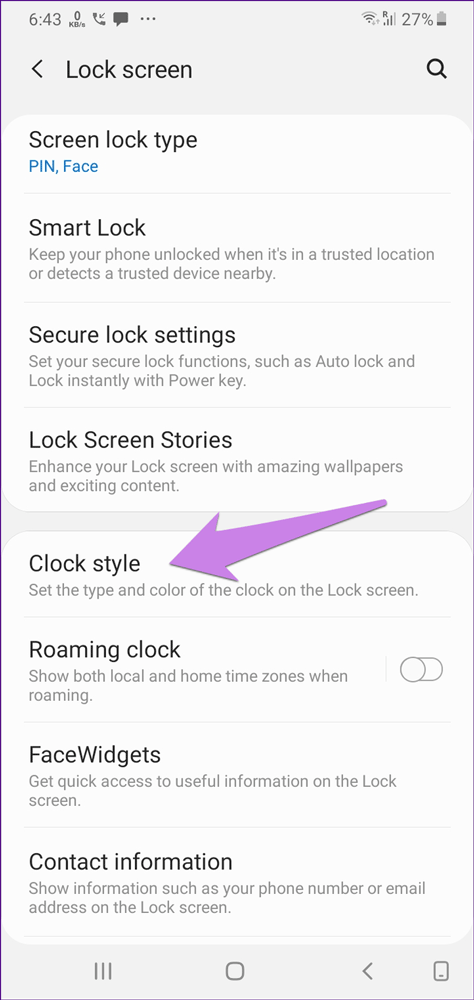
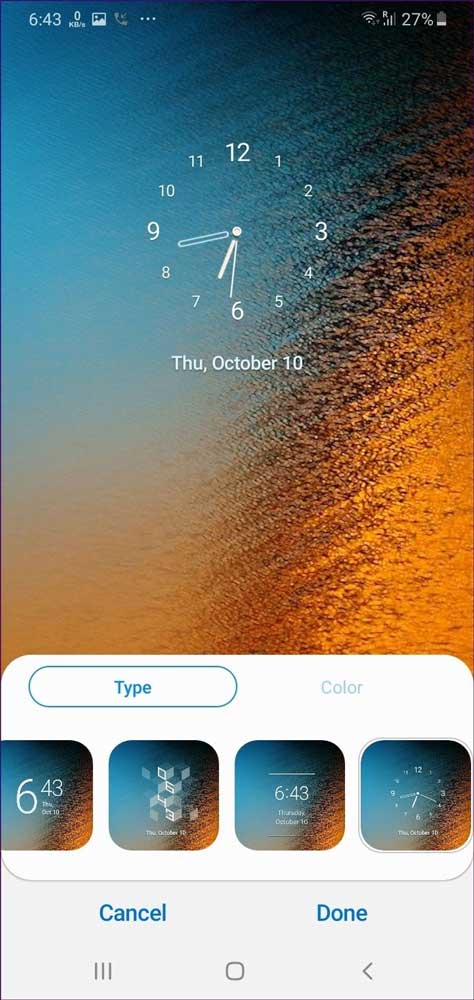
Activate Lock Screen Stories
Want to see information lock screen with changing picture every time you unlock your phone? You can do that with the Lock Screen Stories feature. To enable it, go to Settings> Lock screen> Lockscreen stories .

With the emergence of authentication types such as fingerprint sensors and facial recognition, interaction with the lock screen has decreased. With the above ways you can customize the lock screen as desired.
I wish you successful implementation!
You should read it
- How to disable Lock Screen lock screen on Windows 8, 10
- Remove Network icon on Lock Screen lock screen Windows 10
- 4 things to do with Android / iOS lock screen
- Some applications help customize the Windows Phone 8 lock screen
- How to lock screen by image on Android phone
- How to turn on the search box on the lock screen on Windows 10
- Instructions on how to customize the lock screen on MacBook
- Is it safe to lock the Android screen?
May be interested
- Instructions on how to turn off the touch screen on Android phones for children
 with touch lock application, you can temporarily touch the touch screen on your android phone screen and be completely assured with children pressing the wrong key or some important feature. here's how to use touch lock to turn off the touch screen on android.
with touch lock application, you can temporarily touch the touch screen on your android phone screen and be completely assured with children pressing the wrong key or some important feature. here's how to use touch lock to turn off the touch screen on android. - Add a way to hide sensitive content on Android device lock screen
 displaying notifications on the lock screen sometimes makes users feel a little uncomfortable because other people can see the content and private information. so the best way is to hide the notification content on the lock screen.
displaying notifications on the lock screen sometimes makes users feel a little uncomfortable because other people can see the content and private information. so the best way is to hide the notification content on the lock screen. - Top 10 best Android screen lock apps, best for you
 top 10 best android screen lock apps, best for you. the phone lock screen is the first thing you see when you open the phone, so we tend to change the lock screen interface so that it is most impressive.
top 10 best android screen lock apps, best for you. the phone lock screen is the first thing you see when you open the phone, so we tend to change the lock screen interface so that it is most impressive. - 4 common problems when installing custom ROMs on Android
 the main reason why many people prefer android phones over iphones is because google offers many free android codes. other developers can then freely create android versions with more or less necessary features.
the main reason why many people prefer android phones over iphones is because google offers many free android codes. other developers can then freely create android versions with more or less necessary features. - Automatically lock the screen when connecting strange Wi-Fi on the phone
 this trick is especially useful in some cases, such as when someone holds or picks up your phone, if they access the strange wi-fi, the screen will immediately lock with the password you set. as such, they will never be able to use the network and its functions.
this trick is especially useful in some cases, such as when someone holds or picks up your phone, if they access the strange wi-fi, the screen will immediately lock with the password you set. as such, they will never be able to use the network and its functions. - How to increase OLED lock screen experience on iPhone
 users will have more custom oled lock screens on the iphone with lisa tweaks.
users will have more custom oled lock screens on the iphone with lisa tweaks. - How to keep the screen of Android phones always bright
 on android phones, there is an item to adjust the screen lock mode when the user is inactive. so how to make the screen always bright?
on android phones, there is an item to adjust the screen lock mode when the user is inactive. so how to make the screen always bright? - How to disable Gemini on Android lock screen
 you can easily use gemini on android lock screen. however, some users find it unnecessary, so they can turn it off according to the instructions below.
you can easily use gemini on android lock screen. however, some users find it unnecessary, so they can turn it off according to the instructions below. - How to change the auto-lock time of iPhone, iPad
 iphone lock screen prevents prying eyes from viewing information on your phone. but one of the most useful features of the lock screen is battery saving. the longer the iphone screen becomes, the faster the phone battery becomes faster.
iphone lock screen prevents prying eyes from viewing information on your phone. but one of the most useful features of the lock screen is battery saving. the longer the iphone screen becomes, the faster the phone battery becomes faster. - How to disable touch screen input on phone
 with the touch lock application, you can temporarily lock the touch screen on your android phone and feel completely secure about children pressing the wrong key or important feature. here's how to use touch lock to turn off the touch screen on android.
with the touch lock application, you can temporarily lock the touch screen on your android phone and feel completely secure about children pressing the wrong key or important feature. here's how to use touch lock to turn off the touch screen on android.










 How to share original quality photos via AirDrop on iOS 13
How to share original quality photos via AirDrop on iOS 13 Learn about the Find My feature in iOS 13
Learn about the Find My feature in iOS 13 How to create super hot video lock screen for TikTok
How to create super hot video lock screen for TikTok 7 Android apps that make the most of physical buttons on your phone
7 Android apps that make the most of physical buttons on your phone How to type in multiple languages with Gboard on Android
How to type in multiple languages with Gboard on Android Ways for Android to read text aloud for you
Ways for Android to read text aloud for you