How to open and run cmd with Admin permissions on Windows
Normally, you can execute commands in the Command Prompt that do not require Admin permissions. However, in case you need to run a command that requires Admin rights, you must open the Command Prompt window under Admin.
To open CMD Administrator on Windows there are many ways, below will guide you how to open and run Command Prompt with Admin rights on Windows 7, XP, Windows 8 / 8.1, Windows 10.
Instruction video opens Command Prompt Administrator
1. Run CMD Admin on all Windows versions
How to open this Command Prompt window can be applied on all Windows versions from XP, Windows 7, to Windows 10, you do the following:
- You open the search bar on Windows, enter cmd
- At the result that appears, do not click or press Enter, press Ctrl + Shift + Enter to open CMD under Admin. Or right-click on the result select Run as Administrator.
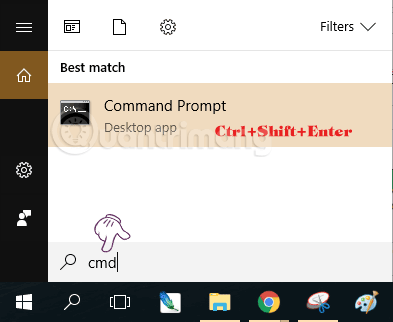
The cmd window opened with Admin rights will add the word Administrator at the top, as shown below:

2. Open Command Prompt under Admin on Windows 8 and Windows 10
To open the Command Prompt under Admin on Windows 8 and Windows 10, first right-click the Start button (located in the bottom left corner of the screen) then select Command Prompt (Admin).

Note : You can press the Windows + X key combination to open the Options menu.
The Command Prompt Administrator window will now appear, allowing you to launch commands under Admin.

With some newer versions of Windows 10, Command Prompt has been replaced with Windows PowerShell in menu X, so you can choose Windows PowerShell (Admin) okay, it still performs the functions of cmd.
2. Open Command Prompt under Admin on Windows 8
On the Desktop, click on Start at the bottom left corner of the screen.
On the Start Screen interface, enter the keyword command prompt into the Search box.
Now on the screen you will see the Command Prompt. Right-click Command Prompt select Run as administrator.

Return to the Desktop screen. If the User Account Control dialog box appears, click Yes to continue.

Note : If the dialog box does not appear, it may be due to installing User Account Control on your computer.
You can refer to some of the following articles:
- 5 tips you don't know about Command Prompt
- Trick to launch Command Prompt easily on Windows 10
- Tips for customizing Command Prompt colors on Windows
Good luck!
You should read it
- Add Command Prompt to Power User Menu on Windows 10
- How to open admin and folder permissions in Nautilus
- How to open Command Prompt on Windows 10, 8, 7, Vista and XP
- How to open Notepad with admin rights
- How to open the pin application on the Taskbar Administrator with Windows 10
- What is Admin? Admin Facebook, what is the website?
- How to set up always opening applications with admin rights on Windows 11
- How to open Powershell with administrative privileges from CMD
May be interested
- Lost Admin rights on Windows 10, this is how to fix it
 for some reason, your windows 10 computer has lost admin rights. every time you open an application on the screen, you receive an error message. so how to restore lost admin rights, please refer to the article below,
for some reason, your windows 10 computer has lost admin rights. every time you open an application on the screen, you receive an error message. so how to restore lost admin rights, please refer to the article below, - Why should you always check app permissions before pressing install?
 taking a moment to review your app permissions can save you a lot of privacy and security problems later on!
taking a moment to review your app permissions can save you a lot of privacy and security problems later on! - Instructions to enable Admin Share on Windows 10/8/7
 in some cases, users need to enable admin shares on the local hard drive. admin shares is the default share account of all hard drives (c $, d $, ...) on windows computers. by default, admin shares are hidden and cannot be accessed on the network.
in some cases, users need to enable admin shares on the local hard drive. admin shares is the default share account of all hard drives (c $, d $, ...) on windows computers. by default, admin shares are hidden and cannot be accessed on the network. - How to open the hosts file with Admin rights - Apply to open the file system
 instructions to open the host file with admin rights on windows using the windows admin rights and change the file properties, see how to read the host file here
instructions to open the host file with admin rights on windows using the windows admin rights and change the file properties, see how to read the host file here - 8 'tweak' Windows Group Policy any Admin should know
 windows group policy is a powerful tool used to configure many aspects of windows. most tweaking of windows group policy only admin can do. if you are an administrator of many other computers in your company or you have many other accounts on your computer, then you should take advantage of windows group policy to control other users' computer usage.
windows group policy is a powerful tool used to configure many aspects of windows. most tweaking of windows group policy only admin can do. if you are an administrator of many other computers in your company or you have many other accounts on your computer, then you should take advantage of windows group policy to control other users' computer usage. - Trick to run Control Panel under Admin on Windows
 windows does not allow users to launch control panel under admin. however, if you want, you can still open control panel on windows 7, 8 and windows 10 under admin.
windows does not allow users to launch control panel under admin. however, if you want, you can still open control panel on windows 7, 8 and windows 10 under admin. - 4 ways to run the software using administrative rights in Windows
 here are 4 ways to run the application using administrative rights in windows.
here are 4 ways to run the application using administrative rights in windows. - How to launch Admin rights application for User account in Windows?
 when many people use the same computer, creating multiple user accounts next to the admin account is a good option. the problem is that when using a user account, there are some features that will be limited. however, if you want to grant permission for a certain user right to use as admin but do not want to give admin account password to that person, you can refer to our guide below.
when many people use the same computer, creating multiple user accounts next to the admin account is a good option. the problem is that when using a user account, there are some features that will be limited. however, if you want to grant permission for a certain user right to use as admin but do not want to give admin account password to that person, you can refer to our guide below. - How to run Task Manager with admin rights in Windows 11
 task manager is an important windows tool that allows you to monitor the applications and processes running on your computer. it also provides access to important system information, such as ram usage and cpu temperature.
task manager is an important windows tool that allows you to monitor the applications and processes running on your computer. it also provides access to important system information, such as ram usage and cpu temperature. - What is Windows Admin Center?
 windows admin center is a locally deployed, browser-based management tool that allows you to manage windows server without depending on azure or the cloud.
windows admin center is a locally deployed, browser-based management tool that allows you to manage windows server without depending on azure or the cloud.










 How to fix some errors when updating Windows 10
How to fix some errors when updating Windows 10 How to customize the Send to menu in Windows 10
How to customize the Send to menu in Windows 10 Set BIOS and UEFI password to protect data on your Windows 10 computer safely
Set BIOS and UEFI password to protect data on your Windows 10 computer safely How to import Hyper-V virtual machines in Windows 10
How to import Hyper-V virtual machines in Windows 10 How to increase VRAM in Windows 10
How to increase VRAM in Windows 10 Fix black screen error after updating Windows 10 1809
Fix black screen error after updating Windows 10 1809