Tutorial for Word 2016 (Part 18): How to add Shape shapes
When working in Word, you can insert multiple shapes such as arrows, captions, squares, stars, etc. Adding shapes (shapes) into Word is not new but with instructions We provide below, you will get more beautiful and interesting documents.
Insert shapes in word 2016
Step 1: Select the Insert tab, then click on the Shape item. Detailed menu containing many shapes will appear.
Step 2: Click on the shape you want.
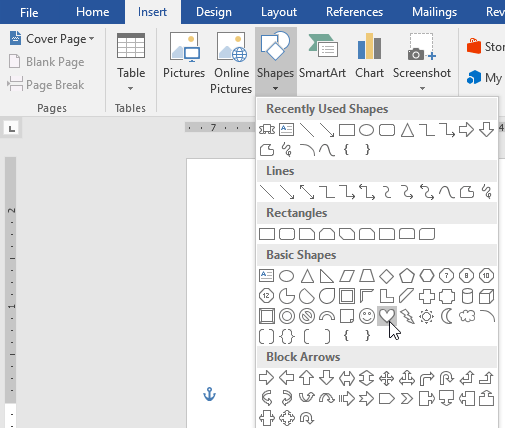
Step 3: Click and drag the shape into the desired position to add the shape to the document.
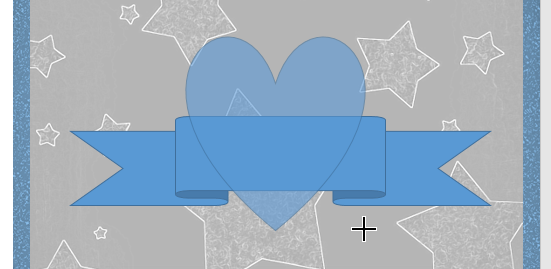
You can also add text to the shape. When the text appears in the document, you can type the text, then use the formatting options in the Home tab to change the font, size and color of the text.
Change the order of the shapes
If a shape is inserted into another image, you can change the order so that the shape you want appears in front. You can use Bring to Front or Send to Back to customize the command.
Step 1: Right click on the picture you want to move. In this example, we'll let the heart appear behind the ribbon, so right click on the heart shape.

Step 2: In the menu that appears, click Bring to Front or Send to Back. Click on the desired order option. Here we will choose Send to Back. The order of the shapes has changed as desired.

Resize the shape
Step 1: Select the shape you want to resize. The custom size points will appear in the corners and sides of that shape.
Step 2: Click and drag the custom points on the shape until the desired size is reached.
Step 3: To rotate the shape, click drag the spin icon on the shape.

Note: Yellow spots on the shape allow you to change the position of the folds.
Editing shapes
Word allows you to edit shapes in a variety of ways. You can change this shape into a different shape, style and color of the shape as well as add different effects.
Change the shape of the shape
Step 1: Select the image you want to change.
Step 2: On the Format tab, click the More drop-down arrow in the Shape Styles group.

Step 3: In the drop-down menu, select the style of shape you want to use.

The shape results after the new design is changed.

Change the background color of the shape
Step 1: Select the image you want to change (here, we will choose the heart shape).
Step 2: In the Format tab, click the drop-down arrow in the Shape Fill section. Choose the color you want to use. To see more colors, click More Fill Colors.
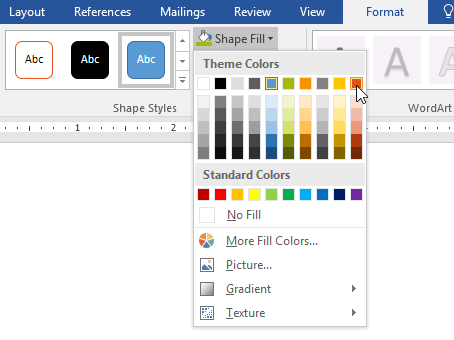
Results after being filled.

If you want to use a different fill color, select Gradient or Texture from the drop down menu. You can also choose No Fill to make the shape transparent.
Change the outline (outline color) of the shape
Step 1: Select the image you want to change (ribbon image). On the Format tab, click the Shape Outline downward arrow.
Step 2: Choose the color you want to use. If you want to make the outline of the transparent shape, click No Outline.

Results after change

Besides, in the drop-down menu, you can change the thickness of the contour again.
Add effects to shapes
Step 1: Choose the image you want to change (heart shape). Then, in the Format tab, click the drop-down arrow in the Shape Effects section. In the menu that appears, click on the type of effect you want to add.

Results after change.

Replace another shape
Step 1: Select the image you want to change. The Format tab will appear.

Step 2: In the Format tab, click the Edit Shape command. In the menu that appears, click Change Shape and select the shape you want to replace.

Results after change.

You can consult:
- Tutorial for Word 2016 (Part 16): Insert images and customize the location of photos
- Word 2016 Complete Guide (Part 17): Edit photos in Word 2016 more professionally
You should read it
- Insert images into Word 2016 and align images in Word 2016
- Word 2013 Complete Guide (Part 17): Drawings and how to create effects for drawings
- Manipulate shapes in PowerPoint 2016
- Complete guide Word 2016 (Part 1): Familiarize yourself with the Ribbon interface
- Full Word tutorial 2016 (Part 4): Formatting text
- Word 2016 Complete Guide (Part 3): Get familiar with basic text manipulation
- Complete Word 2016 tutorial (Part 20): Align, align, and group objects
- Useful tips on Microsoft Word 2016
May be interested
- How to draw shapes in Word 2013 and 2016
 how to draw shapes in word 2013, 2016. microsoft word supports many types of drawings from lines, curves, arrow lines to rectangles, stars, triangles, clouds ... how to draw pictures in word is quite simple, but if ch
how to draw shapes in word 2013, 2016. microsoft word supports many types of drawings from lines, curves, arrow lines to rectangles, stars, triangles, clouds ... how to draw pictures in word is quite simple, but if ch - How to get the Drawing toolbar in Word to draw a picture
 in word, to draw shapes we will need to use the plus drawing shapes to draw geometry and various shapes. however, the drawing tool in word is well hidden and makes it take a long time for users to search.
in word, to draw shapes we will need to use the plus drawing shapes to draw geometry and various shapes. however, the drawing tool in word is well hidden and makes it take a long time for users to search. - How to Insert a Photo into a Shape in Photoshop
 it's easy to place a photo into any kind of shape, from a basic rectangle or circle to fancy custom shapes.
it's easy to place a photo into any kind of shape, from a basic rectangle or circle to fancy custom shapes. - Full Word tutorial 2016 (Part 4): Formatting text
 text format aims to attract the reader's attention to a specific part of the document and emphasize the important information in it.
text format aims to attract the reader's attention to a specific part of the document and emphasize the important information in it. - How to draw diagrams in Word
 shapes is a great tool in word that helps you do many things like draw shapes or anything and more specifically they support to draw diagrams in word. today i will share with you how to draw diagrams in word, or follow the article d
shapes is a great tool in word that helps you do many things like draw shapes or anything and more specifically they support to draw diagrams in word. today i will share with you how to draw diagrams in word, or follow the article d - Manipulate shapes in PowerPoint 2016
 shapes are a great way to make presentations more interesting. powerpoint gives users a lot of different shapes to choose from and they can be customized to suit each person's individual needs.
shapes are a great way to make presentations more interesting. powerpoint gives users a lot of different shapes to choose from and they can be customized to suit each person's individual needs. - How to Group Objects on Microsoft Word
 grouping objects in microsoft word is an efficient way to manipulate objects to make word take them as a whole. you can group shapes so that if you wish to relocate them but not mess up the distance between the shapes, they will move as...
grouping objects in microsoft word is an efficient way to manipulate objects to make word take them as a whole. you can group shapes so that if you wish to relocate them but not mess up the distance between the shapes, they will move as... - Word 2013 Complete Guide (Part 18): How to insert Text Box and WordArt
 the text box text box can be useful in attracting readers' attention to specific texts. please refer to how to insert text box and wordart in word 2013!
the text box text box can be useful in attracting readers' attention to specific texts. please refer to how to insert text box and wordart in word 2013! - Insert and draw shapes on Slide in PowerPoint
 introduce how to insert and draw shapes on slides in powerpoint. to insert and draw shapes on the slide, follow these steps: - go to the insert - shape tab - select the image you want to insert.
introduce how to insert and draw shapes on slides in powerpoint. to insert and draw shapes on the slide, follow these steps: - go to the insert - shape tab - select the image you want to insert. - PKI Tutorial - Part 2: Design
 in the first part of this pki tutorial series, we have an overview of how to prepare and plan your pki. in this second part, we will continue the introduction with a little more technique. ch & uac
in the first part of this pki tutorial series, we have an overview of how to prepare and plan your pki. in this second part, we will continue the introduction with a little more technique. ch & uac










 Guide to Word Word 2016 (Part 19): Inserting Text Box
Guide to Word Word 2016 (Part 19): Inserting Text Box How to use Microsoft account, OneDrive on Word 2013
How to use Microsoft account, OneDrive on Word 2013 Basic tasks in Word 2013
Basic tasks in Word 2013 Create a new Word file, open the file in Word 2013
Create a new Word file, open the file in Word 2013 Word 2013 Complete Guide (Part 3): How to store and share documents
Word 2013 Complete Guide (Part 3): How to store and share documents The text editing operations on Word 2013 are basic
The text editing operations on Word 2013 are basic