The use of the Split tool separates the Excel data table
Computer screen split feature supports users a lot in observing content, comparing content on different windows. With Excel, too, when you split the data table horizontally or vertically, you can see more of the worksheet without dragging too much. Especially if the user needs to compare the data in the long table, it can be split into different parts to check. To separate the data table in Excel, we need to use the Split tool on Excel and guided in the following article of Network Administrator.
- How to keep Excel and Excel columns fixed?
- Instructions for separating column content in Excel
- How to separate sheets into separate Excel files
- How to separate the date, month, and year columns into 3 different columns in Excel
The use of Split splits the Excel table into 4
Step 1:
First click on cell A1 in the Excel data sheet and click on the View tab on the toolbar. Then select the Split feature .
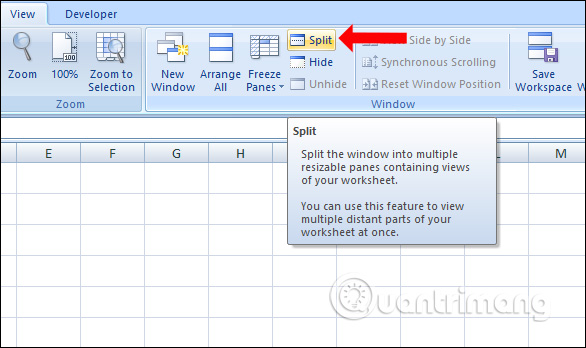
The result of Excel file has been split into 4 data tables as shown below. The content in each data sheet is the same.

Step 2
4 data tables are evenly aligned and separated by 2 horizontal and vertical lines when you click. You can narrow or stretch the data table area, not leaving the center at the center depending on the need. Can be narrowed to the left or right depending on the user.

Step 3:
Each section of the data sheet has a scroll bar that moves up and down or left to right. Thus users can easily compare data in 4 tables. To cancel the separation of Excel table just press the Split feature again.

2. How to divide the Excel data table into 2 parts
If the user does not want to divide the above 4 sections, it is possible to divide the vertical or horizontal data tables into 2 data tables.
Step 1:
To separate the data table horizontally into 2 parts, users click on the position of any cell except the first cell and then click Split to separate the table.

The result of the data table is split into 2 as shown below.

Step 2:
To separate the Excel data sheet vertically , simply click on the first cell of any white column, then click Split above.

The result of the data sheet is split into 2 sections vertically as shown below. We can also increase or decrease the size of 1 in 2 data tables.

With Split tool in Excel, the data table is separated into many different types, from a split into 4 tables or into 2 tables in horizontal and vertical rows. The data content in each small table remains the same, easy to compare content.
I wish you all success!
You should read it
- How to split 1 cell into 2 cells in Excel - Split cells in Excel
- How to split first and last names into 2 columns in Excel
- How to split cells, combine cells in Excel
- MS Excel - Lesson 4: Working with lines, columns, sheets
- How to keep Excel and Excel columns fixed?
- How to split, merge first name in Excel
- Instructions on how to split cells in Excel 2003 and 2007
- Quickly split data with Text to Columns in Excel
May be interested
- 35 tools, scripts and plugins to build HTML Table
 there are many ways to visualize data, ie you can design a beautiful infographics or create interactive charts. it all depends on your data and how you want to present them.
there are many ways to visualize data, ie you can design a beautiful infographics or create interactive charts. it all depends on your data and how you want to present them. - Rice separator for sugar - Smart solution for diabetics & dieters
 split sugar rice cookers are considered the perfect solution for diabetic patients, overweight and obese people and those on diets.
split sugar rice cookers are considered the perfect solution for diabetic patients, overweight and obese people and those on diets. - How to split cells, combine cells in Excel
 how to split cells, combine cells in excel. on excel spreadsheets, many times you need to split cells, merge cells to fit the data you need to enter. you can combine two or more cells together using excel's built-in functions or use visual basic to merge
how to split cells, combine cells in excel. on excel spreadsheets, many times you need to split cells, merge cells to fit the data you need to enter. you can combine two or more cells together using excel's built-in functions or use visual basic to merge - Manipulating tables in Excel
 guide you to create tables in excel. to create the table you perform the following steps: step 1: go to the insert - tables - table tab: step 2: the create table dialog box appears - in the where is the data for your table section select the data area to create the table - ok .
guide you to create tables in excel. to create the table you perform the following steps: step 1: go to the insert - tables - table tab: step 2: the create table dialog box appears - in the where is the data for your table section select the data area to create the table - ok . - Quickly split data with Text to Columns in Excel
 there are many types of data that need to be filtered and separated, which may require a lot of complicated functions. fortunately in excel has integrated text to columns feature
there are many types of data that need to be filtered and separated, which may require a lot of complicated functions. fortunately in excel has integrated text to columns feature - How to take screenshots with Excel is extremely simple
 to take an excel screenshot, you will use the tool available right on excel to take a screenshot of the data table, or even take a screenshot on your computer to insert the image into excel.
to take an excel screenshot, you will use the tool available right on excel to take a screenshot of the data table, or even take a screenshot on your computer to insert the image into excel. - Effectively use table features in Excel 2010
 for repeating or similar data in microsoft excel, you can use the table feature to work most effectively. microsoft office 2010 version has new improvements in terms of graphics, so the use of the table also becomes simpler.
for repeating or similar data in microsoft excel, you can use the table feature to work most effectively. microsoft office 2010 version has new improvements in terms of graphics, so the use of the table also becomes simpler. - Practical exercise on production statistics table in Excel
 the following article guides you in detail practical exercises on production statistics table in excel 2013. for example, the following data table: making production statistics table. first calculate the total value of the items. use live data statistics chart
the following article guides you in detail practical exercises on production statistics table in excel 2013. for example, the following data table: making production statistics table. first calculate the total value of the items. use live data statistics chart - How to get data from web into Excel
 excel has a feature to get data from the web into excel, such as a price list, and can automatically update the data for the table according to the source data.
excel has a feature to get data from the web into excel, such as a price list, and can automatically update the data for the table according to the source data. - Split data in columns in Excel
 in the same data cell there are many different data types, you want to separate the data in the data cell according to its data type.
in the same data cell there are many different data types, you want to separate the data in the data cell according to its data type.










 RIGHT function, how to use the right-cut string function in Excel
RIGHT function, how to use the right-cut string function in Excel How to lock the Text box in Word
How to lock the Text box in Word How to edit chart notes in Google Sheets
How to edit chart notes in Google Sheets How to use Google Translate directly in Google Sheets
How to use Google Translate directly in Google Sheets How to create random text in Word
How to create random text in Word How to fix number formatting errors when using Mail Merge in Word
How to fix number formatting errors when using Mail Merge in Word