How to edit chart notes in Google Sheets
Express data by chart types such as pie charts, column charts, line charts, etc., making it easier for readers to read and understand when looking at dry numbers.
A chart has a clearer note than a spreadsheet with complex numbers and percentages. If a chart doesn't have a caption, that chart is completely useless because no one can understand what it wants to show. Therefore note in the chart is extremely important, is an indispensable part in the data set. Here are some customizations that make your notes more neat and understandable in Google Sheets.
- How to create graphs, charts in Google Sheets
- How to insert Google Sheets charts into Google Docs
- How to format conditional cells in Google Sheets
How to add and format notes in Google Sheets on a computer
Notes in the chart are like street signs. It is basically labels that describe part of a chart that contains at least two elements. To display and edit chart notes follow the steps below.
Step 1 . Be sure to select the first and the first row of data while creating the chart. If the default note does not appear, click on the chart to activate the Chart Editor. Next select the Setup tab and scroll down until you see the checkbox.
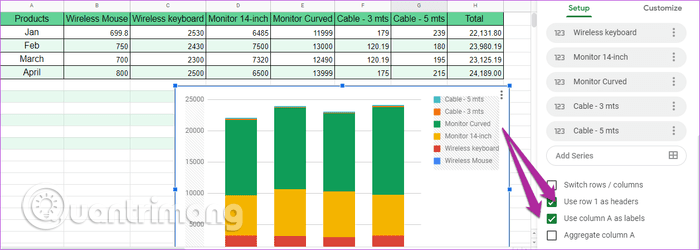
Select the second and third boxes to display chart notes.
Step 2. Next, select Customize> Legend and click Position to change the note location.

You can also change the font, format or text color to highlight them. Note, however, that the note must be the same color as the column it explains in the chart. When changing the note color, the column color also changes.
To do this, double-click the column (or line in the case of the line chart) to activate the Series . Now change color according to your preference.
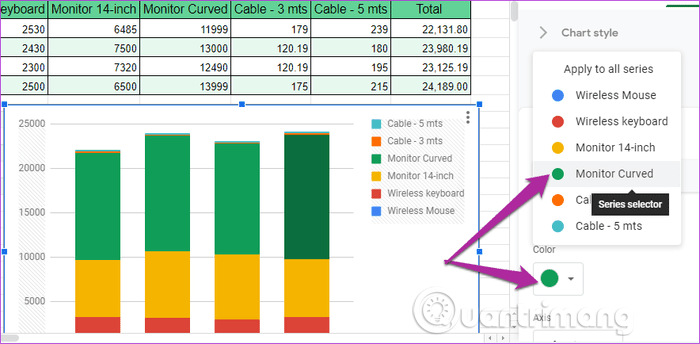
To change the color of the remaining elements, choose a color from the drop-down menu.
How to add and format notes in Google Sheets on your phone
Adding and formatting notes in Google Sheets on the phone is simple. Access to Edit mode, select notes and location.

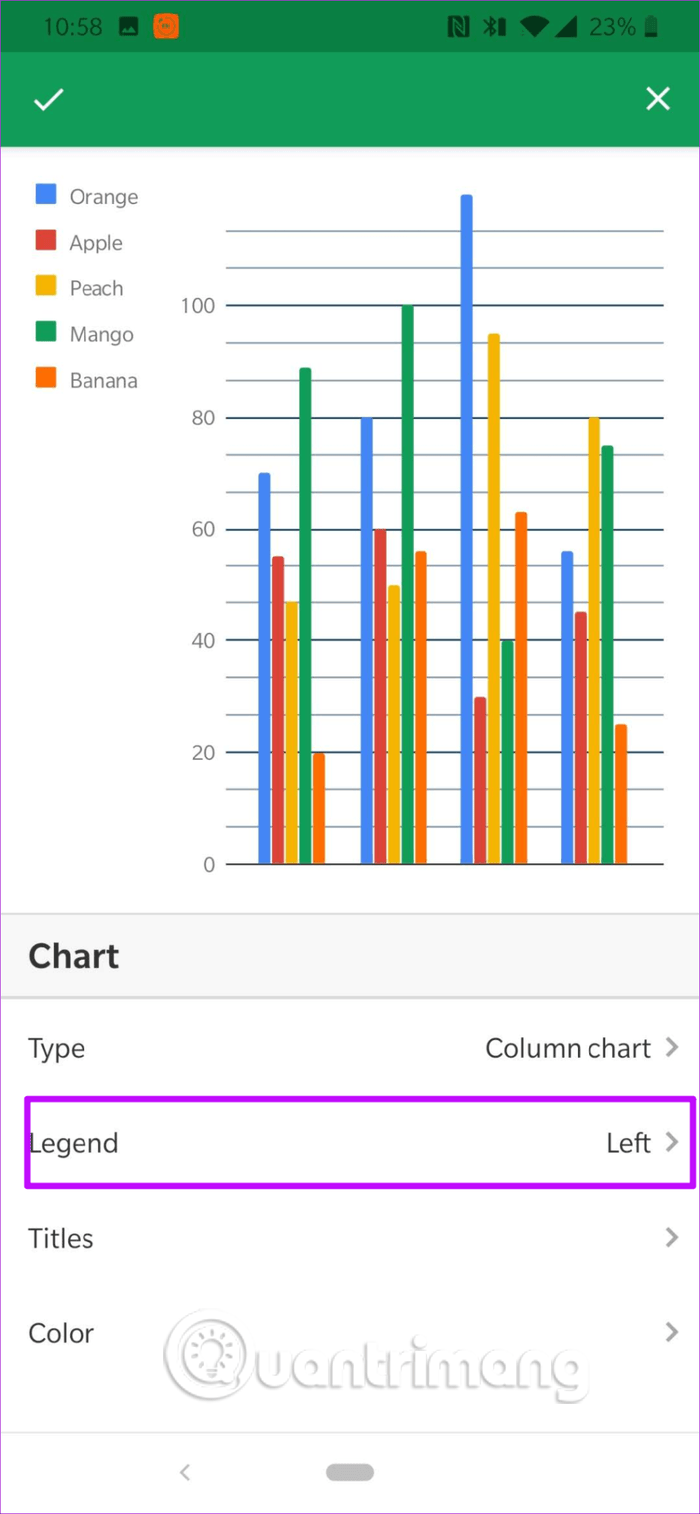
Adding or changing the color is the same as on the computer, touch the column and the color option will appear.

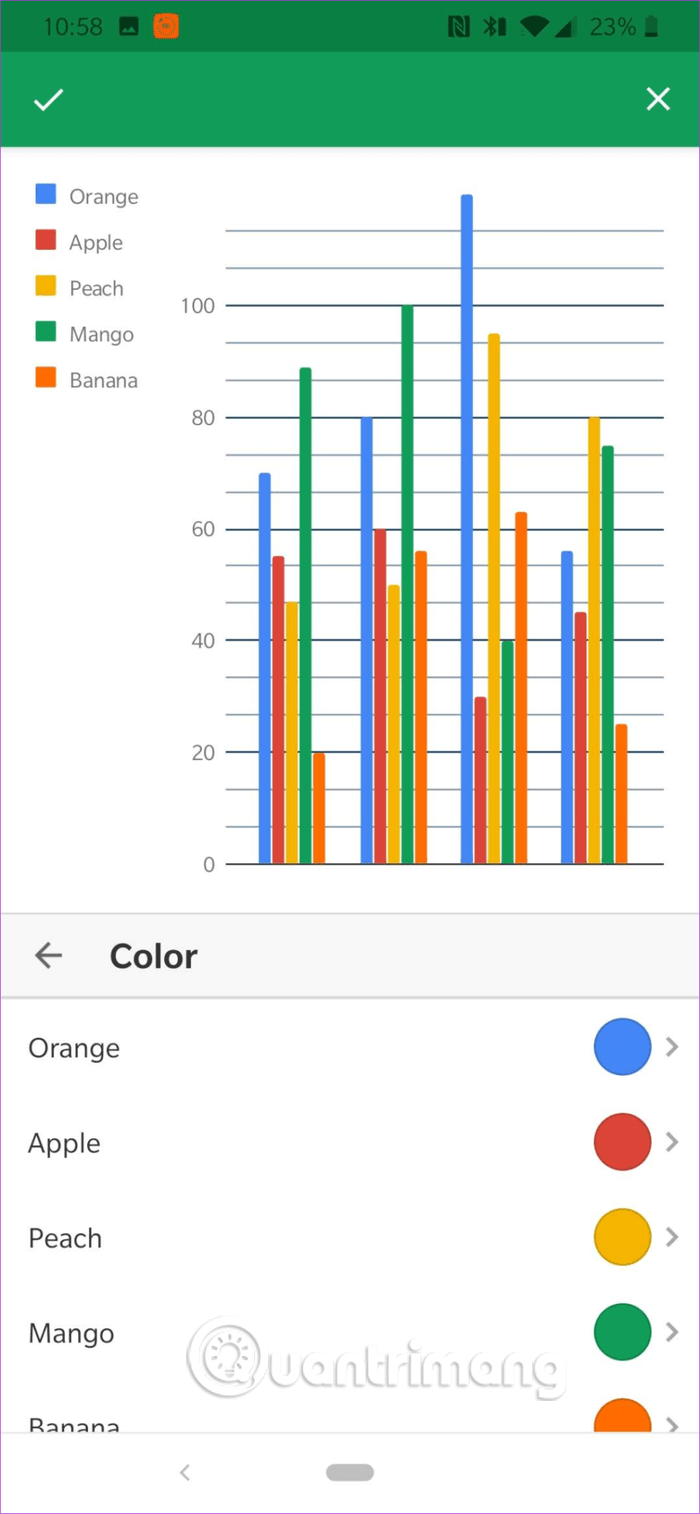
Currently, you cannot change the note text here. To edit a note, you need to edit the text in the data column.
Format each data label in Google Sheets
Data labels are just as important as notes. However, unlike notes, data labels are not automatically added, so you need to add them manually.
Step 1. Double-click the chart to open the Chart Editor, click the Customize tab, and click the Series drop-down menu.
Step 2 . Now, select the Data labels checkbox to add to the chart, adjust your desired position.

In addition, you can edit the font, size and font color here.

Step 3 . To add an image to the data label, tap Point and select the image you want to display on the chart. Note, these images are for line charts only.
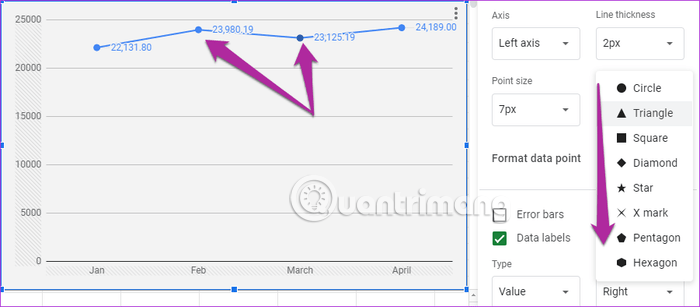
Tip: You can display trend changes via Trendline option ( Customize> Series ), similarly if you want to delete other bars, just select the option Error bars .
The mobile version of Google Sheets is limited, you cannot add data labels on your phone.
Add or delete grid lines
Google Sheets does a pretty good job of calculating and displaying grid lines. However, sometimes these lines don't appear the way you want. You don't need to worry because you can change or modify it easily.
Go to Customize> Gridlines and select Major gridline count .

If you don't need this grid line, just select a number from the Minor gridline count drop-down menu. You also cannot make this change from the mobile version.
I wish you all success!
You should read it
May be interested
- How to view the edit history of a cell in Google Sheets
 google sheets provides a feature that allows you to view the detailed editing history of a cell in the sheet.
google sheets provides a feature that allows you to view the detailed editing history of a cell in the sheet. - How to enter 0 in Google Sheets
 normally when entering 0 on google sheets, it will automatically disappear if that 0 is in front of the number line. so how to re-display 0 in google sheets.
normally when entering 0 on google sheets, it will automatically disappear if that 0 is in front of the number line. so how to re-display 0 in google sheets. - How to create a phone number can be called on Google Sheets
 google sheets has a call feature when entering phone numbers into data tables, via callers installed on the computer.
google sheets has a call feature when entering phone numbers into data tables, via callers installed on the computer. - How to view editing history on Google Sheets
 google sheets will automatically save the content edits on the file so that users can review it when needed, or restore the modified version.
google sheets will automatically save the content edits on the file so that users can review it when needed, or restore the modified version. - 6 useful functions in Google Sheets you may not know yet
 in this article, i will show you 6 useful functions for the google sheets spreadsheet that you should know such as vlookup, countif, sumif, join, index, ... in addition, you can refer to the functions. and other tips follow the link in the post.
in this article, i will show you 6 useful functions for the google sheets spreadsheet that you should know such as vlookup, countif, sumif, join, index, ... in addition, you can refer to the functions. and other tips follow the link in the post. - How to fix Google Sheets not allowing scrolling
 google sheets is a free and easy to use spreadsheet application that works right out of the box. however, sometimes users face some glitches.
google sheets is a free and easy to use spreadsheet application that works right out of the box. however, sometimes users face some glitches. - How to count words on Google Sheets
 on google sheets, to count the number of words in each cell, users can use the formula with the counta function.
on google sheets, to count the number of words in each cell, users can use the formula with the counta function. - How to Rename Columns in Google Sheets on PC or Mac
 this article will show you different ways to change column names in google sheets on desktop. you can edit the name used to refer to the column in the formula, or change the name of the column header.
this article will show you different ways to change column names in google sheets on desktop. you can edit the name used to refer to the column in the formula, or change the name of the column header. - How to insert checkboxes on Google Sheets
 adding checkboxes to optional list data on google sheets makes it easier for users to manage content.
adding checkboxes to optional list data on google sheets makes it easier for users to manage content. - 5 Google Sheets features you should know
 you may be familiar with the basic concepts of google sheets, but google spreadsheets have many great features you may not know. this article will introduce you to 5 useful features of google sheets.
you may be familiar with the basic concepts of google sheets, but google spreadsheets have many great features you may not know. this article will introduce you to 5 useful features of google sheets.










 How to use Google Translate directly in Google Sheets
How to use Google Translate directly in Google Sheets How to create random text in Word
How to create random text in Word How to fix number formatting errors when using Mail Merge in Word
How to fix number formatting errors when using Mail Merge in Word How to create simple invoices in Excel
How to create simple invoices in Excel How to combine Motion Paths animation effects in PowerPoint
How to combine Motion Paths animation effects in PowerPoint How to convert uppercase letters to lowercase letters in PowerPoint
How to convert uppercase letters to lowercase letters in PowerPoint