How to split first and last names into 2 columns in Excel

Sometimes, you may need to split a First and Last column into two Last and First columns to serve different purposes, for example, to sort your list by Alpha B.
Thuthuatphanmem.vn will guide you how to split names quickly and professionally.
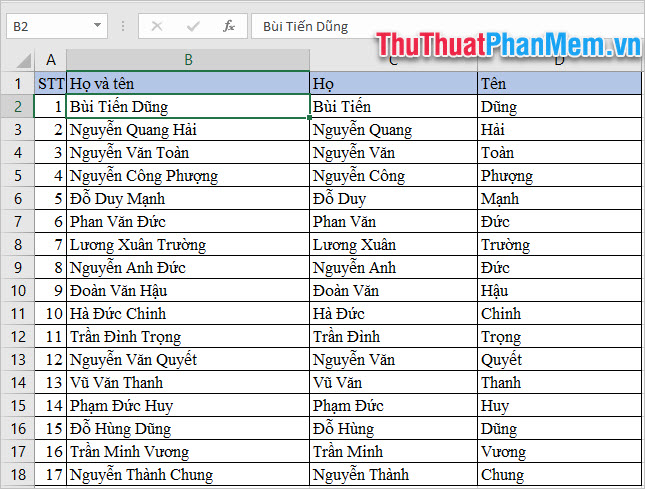
1. Split names in Excel
There are two ways to separate names in Excel, each with different advantages. The first way is to split the name with Replace, with this way you can split the name quickly and simply. The second way is by functions, this is harder to remember than the first but in return it is better than the first in that you can modify the First and Last name column freely without having to worry about finding and editing more in the First or Last column.
1.1. Split names in Excel by using Replace
This can be considered as the simplest way. The first step is to copy the First and Last name column to the First Name column. Can use the mouse to select the Copy / Paste , or use the key combination Ctrl + C and Ctrl + V .
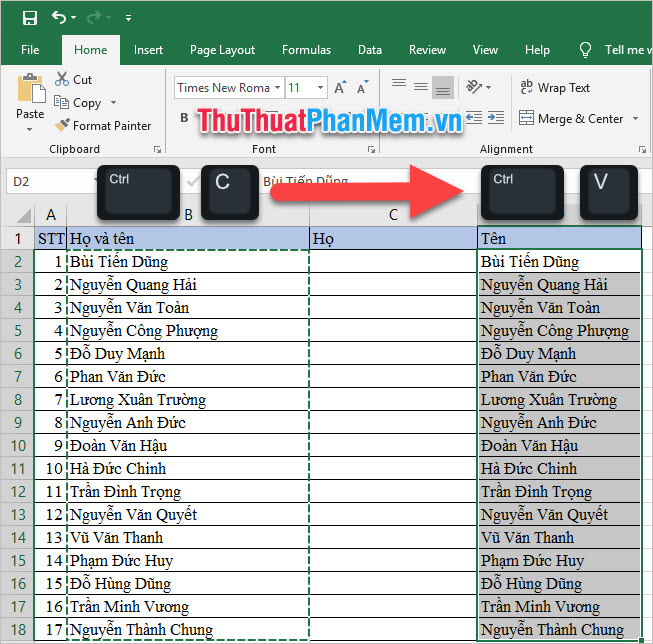
Keep the array highlighted, the data in the name column you just copied.
In the Home ribbon , in the Editting section on the far right corner, choose Find & Select . Finally select the second line Replace .
Or you can use the key combination Ctrl + H .
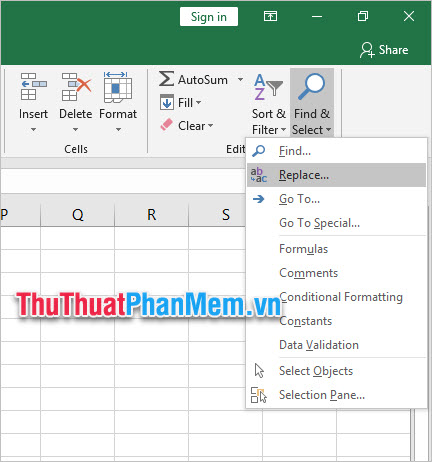
Find and Replace window will appear, enter the two characters '*' (asterisks and spaces) in the Find what box .

Click Replace All to start removing the First and Last names leaving the First name.
(Note: This command will only retain the last character cluster after the space, so if your source data fails due to missing spaces, the output data will also be corrupted.)
After the Replace is complete, a message board will appear telling you how many characters you have deleted (the last name and middle name), just click OK to turn it off.
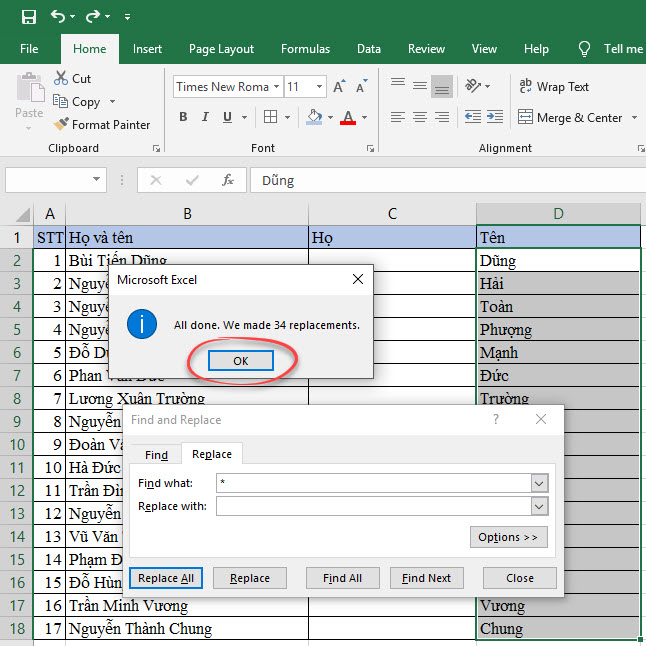
1.2. Split names in Excel by combining function types
With method 1, you can split the name column into a fixed column, but when you need to change the data in the First name column (source data), you will have to change the data in the Name column (result data). ). Thuthuatphanmem.vn will share for you more ways to separate names by function, so when changing the data in the First name column, the data in the Name column will automatically change.
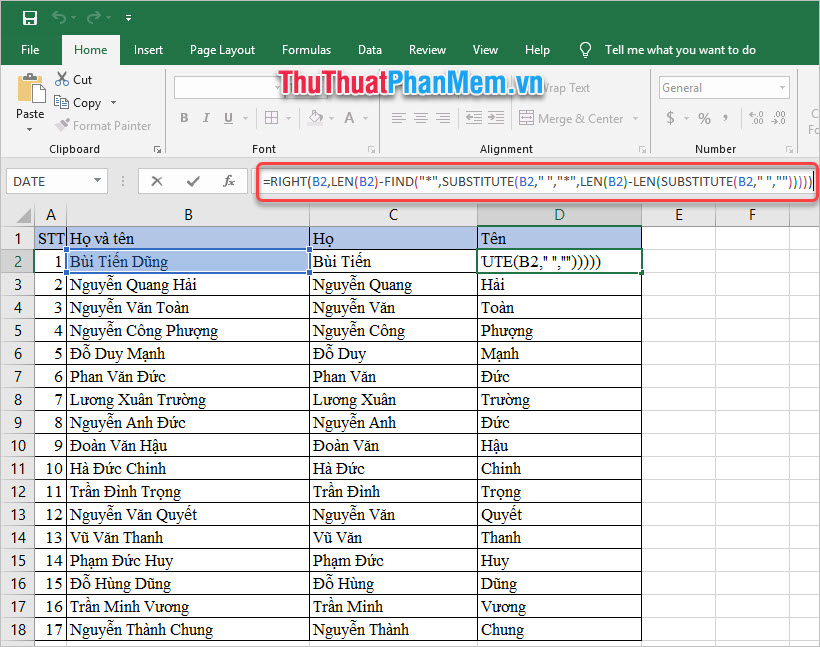
The functions needed here are the RIGT function, the LEN function, the FIND function, and the SUBSTITUTE function .
- RIGHT function helps to get the right character in a text string.
- LEN function to measure the length of a text string.
- The FIND function helps you find a text string in another document and return the value as the position of the text string to be found in the search text.
- The SUBSTITUTE function helps replace the old text string with a new text string.
Those functions will be combined as follows:
= RIGHT ( X , LEN ( X ) -FIND ("*", SUBSTITUTE ( X , "", "*", LEN ( X ) -LEN (SUBSTITUTE ( X , "", "")))))
Where X is the cell containing the source data (the cell containing the first and last name to split).
After you have finished using the above function string to split the name of a cell, you only need to copy the formula to the lines below.
2. Separate Last Name in Excel
After separating the names, we can separate the last name into the other column.
We use the LEFT and LEN functions to separate the Last Name. Inside:
- LEFT function helps to get the left character in a text string.
- LEN function to measure the length of a text string.
We combine these two functions with the following formula:
= LEFT ( Cell with Full Name , LEN ( Cell with Full Name ) -LEN ( Cell with First Name )

After you finish separating them one cell, you only need to copy the formula to the lines below.
Thank you for following the article of TipsMake.vn on How to split first and last names into two columns in Excel.
I wish you successful implementation!
You should read it
- How to convert columns into rows and rows into columns in Excel
- How to fix columns in Excel
- MS Excel - Lesson 4: Working with lines, columns, sheets
- Format Excel 2007 spreadsheet
- How to combine 2 columns Full name in Excel does not lose content
- How to split columns in Word and tips or handle columns in Word
- How to delete, add columns in Excel
- How to find names in Excel
May be interested
- How to create horizontal lines in Word
 how to create horizontal lines in word. in the process of working with word, you need to create horizontal lines to suit the requirements of the text to be edited in word, you do not know how to create horizontal lines in word. so please c
how to create horizontal lines in word. in the process of working with word, you need to create horizontal lines to suit the requirements of the text to be edited in word, you do not know how to create horizontal lines in word. so please c - Cute Powerpoint Wallpaper - Collection of cute backgrounds for Powerpoint Slide
 cute powerpoint wallpaper - collection of cute backgrounds for powerpoint slide. you are looking for cute powerpoint backgrounds to download and use as your powerpoint wallpaper. here is a collection of cute wallpapers for slid
cute powerpoint wallpaper - collection of cute backgrounds for powerpoint slide. you are looking for cute powerpoint backgrounds to download and use as your powerpoint wallpaper. here is a collection of cute wallpapers for slid - How to convert a word file to the fastest image
 how to convert a word file to the fastest image. you are looking for the fastest way to convert word files to images to convert text into image format so that it can be easily shared with others or for another purpose of your use. so you be tickled
how to convert a word file to the fastest image. you are looking for the fastest way to convert word files to images to convert text into image format so that it can be easily shared with others or for another purpose of your use. so you be tickled - How to merge cells in Excel - Instructions to merge cells in Excel 2010, 2013, 2016
 how to merge cells in excel - instructions to merge cells in excel 2010, 2013, 2016. while working with excel, sometimes you want to combine cells together to make the cell larger in size and better suited to the content. than. but you do not know how to combine cells in exc
how to merge cells in excel - instructions to merge cells in excel 2010, 2013, 2016. while working with excel, sometimes you want to combine cells together to make the cell larger in size and better suited to the content. than. but you do not know how to combine cells in exc - Adjust line spacing in Word - Instructions on how to adjust line spacing in Word 2007, 2010, 2013, 2016
 adjust line spacing in word - instructions on how to adjust line spacing in word 2007, 2010, 2013, 2016. line spacing in text is an important element to help your text become more visible and clearer. you should not leave line spacing too thick
adjust line spacing in word - instructions on how to adjust line spacing in word 2007, 2010, 2013, 2016. line spacing in text is an important element to help your text become more visible and clearer. you should not leave line spacing too thick - How to add columns, delete columns, add rows, delete rows in Word 2007, 2010, 2013, 2016
 how to add columns, delete columns, add rows, delete rows in word 2007, 2010, 2013, 2016. the following article helps you perform the operation of inserting columns, rows or simply deleting redundant columns and rows in data tables in extremely simple ways.
how to add columns, delete columns, add rows, delete rows in word 2007, 2010, 2013, 2016. the following article helps you perform the operation of inserting columns, rows or simply deleting redundant columns and rows in data tables in extremely simple ways.
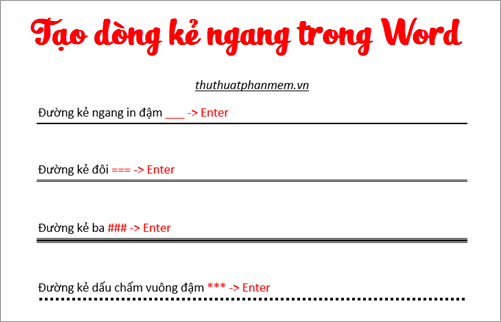





 How to split columns in Excel
How to split columns in Excel Quickly split data with Text to Columns in Excel
Quickly split data with Text to Columns in Excel How to convert columns into rows and rows into columns in Excel
How to convert columns into rows and rows into columns in Excel How to fix columns in Excel
How to fix columns in Excel MS Excel - Lesson 4: Working with lines, columns, sheets
MS Excel - Lesson 4: Working with lines, columns, sheets