How to split cells, combine cells in Excel
On Excel spreadsheets, many times you need to split cells, merge cells to fit the data you need to enter. You can combine two or more cells together using Excel's built-in functions or use Visual Basic to combine multiple cells together without losing data. After merging cells, you can also split the merged cells or split a cell into two cells. To know how to combine or split cells in Excel, please refer to the following article.
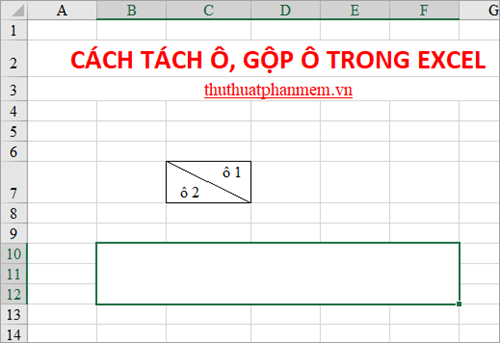
Here's an article on how to split cells, combine cells in Excel, please follow along.
HOW TO MEET A BOX IN EXCEL
Method 1: Use Merge & Center
Note: Only the data in the first cell in the upper left will remain the other cells while merging will lose all data.If the data is using a table style in Excel, it will not be possible to merge cells. , you need to convert the table into regular cells before you can manipulate cells.
Step 1 : Select (black out) adjacent cells to be merged.

Step 2 : Select the Home tab , in the Alignment section, select the down arrow icon next to Merge & Center and select the type of cell merge. There are three types of cell aggregation to choose from:
1. Merge & Center
If Merge & Center is selected, the cells you select will be combined into one large cell, the text in the first merged cell will be centered among the merged large cells.

2. Merge Across
If you select Merge Across , the cells you select will be combined together in separate lines.

3. Merge Cells
If you select Merge Cells , the cells you select will be combined into a single cell without center alignment like Merge & Center.

Method 2: Using Visual Basic to merge cells without losing data
If you want to combine cells whose data is also included in the cells, then do the following:
Step 1: Select (black out) the cells to merge cells, next select the card View -> Macros or you press the combination Alt + F8.
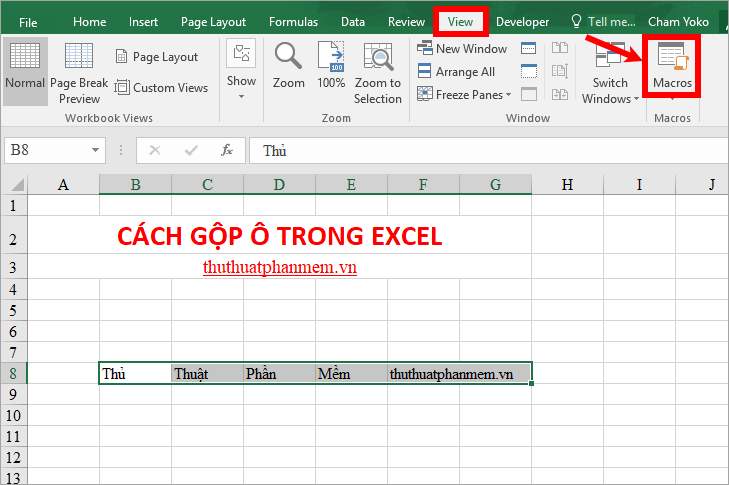
Step 2: On the interface of the Macro window, enter any name you want in the Macro name box (put the name without spaces) -> Create to open the Visual Basic window .
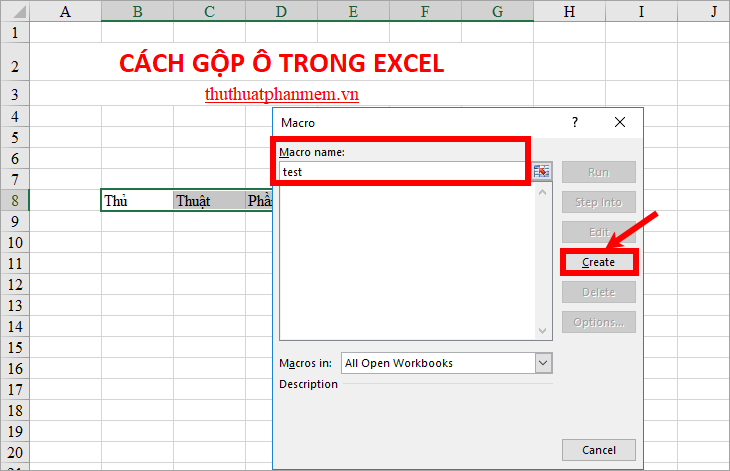
Step 3 : In the Module window, enter the following code in the middle of Sub test () . End Sub
Dim Cll As Range, Temp As String On Error Resume Next If Selection.MergeCells = False Then For Each Cll In Selection If Cll <> "" Then Temp = Temp + Cll.Text + "" Next Cll Selection.Merge Selection.Value = Left (Temp, Len (Temp) - 1) Else Selection.UnMerge End If Selection.HorizontalAlignment = xlCenter Selection.VerticalAlignment = xlCenter
Remember to enter the correct code above, if you want to combine the cells that have one line per data, you change the code line
If Cll <> "" Then Temp = Temp + Cll.Text + "" becomes
If Cll <> "" Then Temp = Temp + Cll.Text + vbCrLf
After entering you select Run -> Continue ( F5 key ).

A message appears, select OK , then turn off Visual Basic and see the results.

HOW TO DIFFER CellS IN EXCEL
Method 1: Split cells after merging cells
Step 1: Select the merged cells you want to split.

Step 2 : Select the Home tab , click Merge & Center to uncheck the merging box.

The merged cells will then be split and the contents of the merged cells will be moved to the first upper left cell.

Method 2: Split 1 cell into two cells
Step 1 : In Excel worksheet, select the cell you want to split, right-click the cell and select Format Cells.

Step 2 : The Format Cells dialog box appears , select the Border tab . In the Border you have two options diagonal style: (1) diagonal from the bottom up or (2) diagonal from the top down. Then click OK to split the cell you choose.

So the cell you selected has been split in two by diagonal lines.

Step 3 : Enter data for the two cross cells.
Put the mouse in the cell and enter data for the upper diagonal box then press Alt + Enter to enter the line and enter the data for the lower diagonal.

Then you put your mouse on the data above, press the space bar ( Space ) and move the data into the correct middle box above. Similarly, you press the space and move the data below.

So you have the following results:

Good luck!
You should read it
- Instructions on how to split and merge cells in Word
- How to merge and split cells in Word
- How to combine 2 or more cells in Excel without losing data
- Instructions on how to split cells in Excel 2003 and 2007
- How to merge cells in Excel 2003 2007
- How to merge cells in Excel - Instructions to merge cells in Excel 2010, 2013, 2016
- Merge cells in Excel
- How to color formula cells in Excel automatically
May be interested
- Merge cells in Excel
 the most common reason to merge cells is to format and center headers. this tutorial will show you how to merge cells in excel, although you shouldn't merge them unless you really need to.
the most common reason to merge cells is to format and center headers. this tutorial will show you how to merge cells in excel, although you shouldn't merge them unless you really need to. - How to combine multiple cells into 1 in Excel does not lose data
 excel cell aggregation is too familiar to those who often have to work with excel. so how to include the cell without losing data on excel?
excel cell aggregation is too familiar to those who often have to work with excel. so how to include the cell without losing data on excel? - How to color formula cells in Excel automatically
 coloring formula cells in excel helps us quickly identify cells that use formulas in long data tables.
coloring formula cells in excel helps us quickly identify cells that use formulas in long data tables. - Complete tutorial of Excel 2016 (Part 5): Basics of cells and ranges
 whenever you work with excel, you will need to enter information - or content - into the cells . cells are the basic building blocks of a spreadsheet. you will need to learn the basics of cells and cell contents to calculate, analyze, and organize data in excel.
whenever you work with excel, you will need to enter information - or content - into the cells . cells are the basic building blocks of a spreadsheet. you will need to learn the basics of cells and cell contents to calculate, analyze, and organize data in excel. - How to split strings in Excel
 in excel when working with character strings, there are many cases where it is necessary to split a string to use the data, but the amount of data needs to be separated quite large, if merely manually doing it takes a lot of time and effort. strength. the following article guides to
in excel when working with character strings, there are many cases where it is necessary to split a string to use the data, but the amount of data needs to be separated quite large, if merely manually doing it takes a lot of time and effort. strength. the following article guides to - How to calculate and color blank cells in Excel
 counting and coloring blank cells in excel will rely on excel functions and conditions to perform.
counting and coloring blank cells in excel will rely on excel functions and conditions to perform. - The use of the Split tool separates the Excel data table
 split feature in excel will split the data table so that users can easily compare data.
split feature in excel will split the data table so that users can easily compare data. - How to combine 2 columns Full name in Excel does not lose content
 in excel, to be able to merge content in 2 columns into a single column without losing content, we need to use calculation functions.
in excel, to be able to merge content in 2 columns into a single column without losing content, we need to use calculation functions. - How to Lock Cells in Excel
 locking cells in an excel spreadsheet can prevent any changes from being made to the data or formulas that reside in those particular cells. cells that are locked and protected can be unlocked at any time by the user who initially locked...
locking cells in an excel spreadsheet can prevent any changes from being made to the data or formulas that reside in those particular cells. cells that are locked and protected can be unlocked at any time by the user who initially locked... - Extremely simple instructions on how to fill in blank cells with 0 in Excel
 when working in excel, you may encounter a situation where your spreadsheet has many blank cells and need to fill in values in those cells. don't worry, read the article below to learn how to fill in blank cells with 0 in excel.
when working in excel, you may encounter a situation where your spreadsheet has many blank cells and need to fill in values in those cells. don't worry, read the article below to learn how to fill in blank cells with 0 in excel.










 How to rotate any 1 page size paper in Word
How to rotate any 1 page size paper in Word How to edit PDF files with Word 2016
How to edit PDF files with Word 2016 How to draw mind maps using PowerPoint
How to draw mind maps using PowerPoint How to draw mind maps with Word
How to draw mind maps with Word Summary of Excel exercises from basic to advanced
Summary of Excel exercises from basic to advanced How to delete blank lines (blank lines) in Word
How to delete blank lines (blank lines) in Word