How to split strings in Excel
In Excel when working with character strings, there are many cases where it is necessary to split a string to use the data, but the amount of data needs to be separated quite large, if merely manually doing it takes a lot of time and effort. strength. The following article shows you how to split strings in Excel.
Some functions to use when splitting a string:
- Left: The function takes the substring to the left of the original string
- Right: The function takes the substring to the right of the original string
- Mid: The function takes the substring in the middle of the original string
Syntax:
- LEFT (text, [num_char])
- RIGHT (text, [num_char])
- MID (text, start_num, num_char)
Inside:
+ text: The original string containing the string to be cut
+ num_char: number of characters to cut.
+ start_num: position to start retrieving the substring.
There are several ways to separate a string:
- Use the function to cut left, right, and mid strings combined with the replacement feature in Excel.
- Use the function left, right, mid,…. Combine a number of search functions to determine position in Excel.
In 2 examples below give detailed instructions to you how to split strings in Excel many practical applications today.
Example 1: Separate a first and last name field into 3 separate fields: first, middle, and middle names
Step 1: Copy the entire column data and first name to the first column :

Step 2: Highlight all the data in the Name column -> press Ctrl + H to enter the following content:
- Find what section: enter the characters '*' and spaces.
- Section Replace with: Leave blank
Click Replace all to replace all characters before the space with white space:
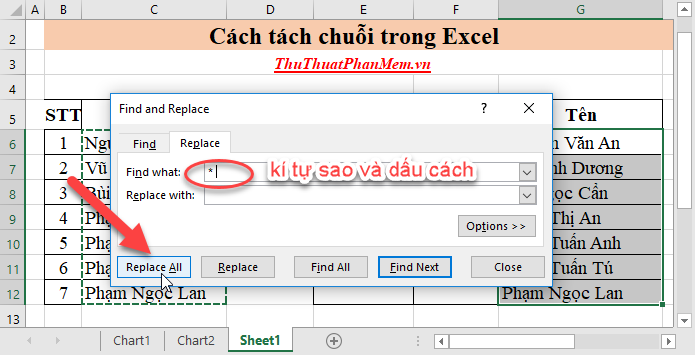
Step 3: A dialog box appears has been replaced, click OK:

Result obtained from the first and last name column:

Step 4: Get the first and last values from the first and last name column by entering the formula: = LEFT (C6, LEN (C6) -LEN (G6) -1)

Pressing Enter results:

Step 5: Copy the entire column they just got pasted into the middle name column, note that in the process of pasting into the column name, then right-click and choose paste according to the value type as shown:
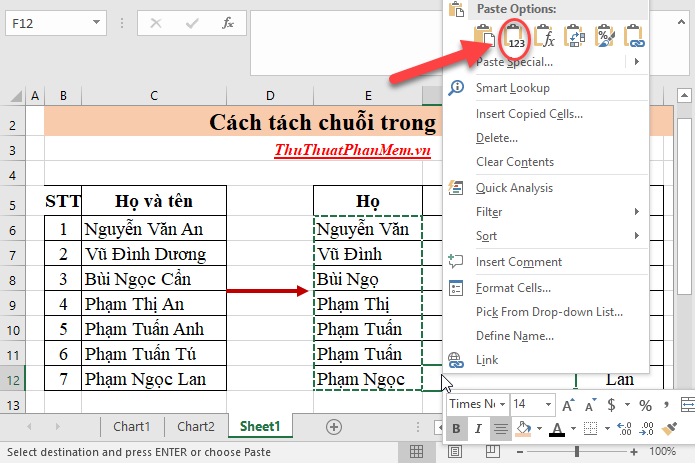
Step 6: Do the same as the column name to get the middle name value by using replace feature in Excel:

Result of the middle name from the last column:

Step 7: Get the value for the last column.
- Create 1 column next to the Last column in the cell to get the value they enter the formula: = LEFT (E6, LEN (E6) -LEN (G6) -1)

Press Enter -> copy the formula for the remaining values to result:

Step 8: Copy and paste the column value of the last column again by the value -> delete the last outermost column (note if not copying and pasting the value type for the Last column column when deleting the extra column). error)

As a result, you have separated 3 surname, middle name and first name from the first and last column column. This is a quick and easy way to save time and effort when separating your first and last name:

Example 2: From the value when importing materials to split the string of characters into 2 parts of product name and origin.
- In this article, when importing materials, including the name of supplies and origin separated by dashes. To perform a split sequence use the Left and Right functions. However, because each item has a different name and length, it is not known in advance the number of characters to be taken in the Left and Right functions:

- Because in all input values including supplies name and origin are separated by dashes based on dashes to determine the number of characters to be taken for the Left and Right functions by using the Find function.
How to separate the product name and product origin follow these steps:
Step 1: In the cell to get the product name enter the formula: = LEFT (C6, FIND ('-', C6) -1)

Step 2: Press Enter to get the product name from the imported supplies:
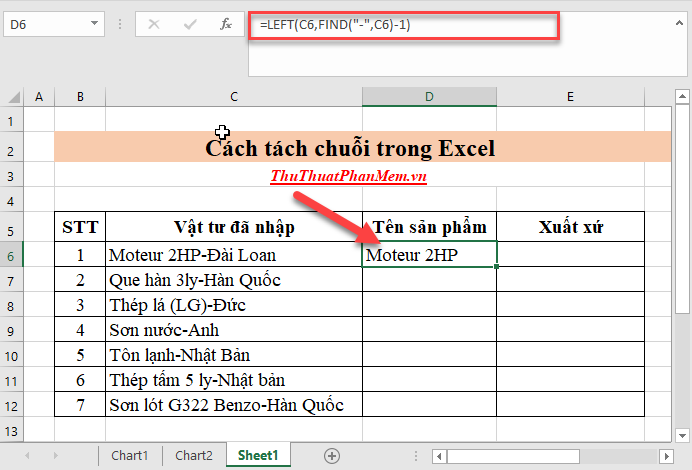
Step 3: Copy the formula for the remaining values:

Step 4: In the box you need to get the origin of the input material: = RIGHT (C6, LEN (C6) -FIND ('-', C6))

Step 5: Press Enter -> copy the formula for the remaining values to result:

So, with simple steps, you can separate the product name and origin from the imported supplies code:

The above is a detailed guide on how to split strings in Excel based on specific examples. Good luck!
You should read it
- String (String) in PHP
- String (String) in C / C ++
- The use of the Split tool separates the Excel data table
- string.h in C
- The function takes a string in Excel
- How to split columns in Excel
- How to split 1 cell into 2 cells in Excel - Split cells in Excel
- The LEFT function, how to use the left-hand string cutting function in Excel
May be interested
- How to split, merge first name in Excel
 how to split, merge first name in excel. normally you enter the list of staff, students, students .... the first name and last name fields are on the same column. however, in the process of working with some software, it is necessary to get the first and last name of the field ..
how to split, merge first name in excel. normally you enter the list of staff, students, students .... the first name and last name fields are on the same column. however, in the process of working with some software, it is necessary to get the first and last name of the field .. - Summary of functions that handle character strings in Excel, syntax and examples
 summary of functions that process character strings in excel, syntax and examples will help you supplement important knowledge and commands with this powerful calculation tool. character string processing functions will help you extract characters anywhere in the text content.
summary of functions that process character strings in excel, syntax and examples will help you supplement important knowledge and commands with this powerful calculation tool. character string processing functions will help you extract characters anywhere in the text content. - Here is a quick and effective way to fix the error of Excel screen being split in half
 excel screen being split in half is a very common problem but many people still don't know how to handle it. see the article for details!
excel screen being split in half is a very common problem but many people still don't know how to handle it. see the article for details! - Instructions on how to split cells in Excel 2003 and 2007
 instructions on how to split cells in excel 2003 and 2007 are extremely simple and detailed that not everyone knows
instructions on how to split cells in excel 2003 and 2007 are extremely simple and detailed that not everyone knows - How to split sheet into multiple separate Excel files
 do you want to split sheets in an excel file into multiple separate files? see instructions from free download for easy manipulation.
do you want to split sheets in an excel file into multiple separate files? see instructions from free download for easy manipulation. - Text and string processing functions in Excel
 in excel, there are many groups of functions to help you process data quickly, one of which is a group of functions for processing text and strings. the following article summarizes the text processing functions and strings in excel.
in excel, there are many groups of functions to help you process data quickly, one of which is a group of functions for processing text and strings. the following article summarizes the text processing functions and strings in excel. - How to keep Excel and Excel columns fixed?
 fixed excel box, fixed row, fixed excel column when scrolling mouse makes it easy to track and manipulate data sheet. in addition, you can split the excel view area to edit on individual excel areas.
fixed excel box, fixed row, fixed excel column when scrolling mouse makes it easy to track and manipulate data sheet. in addition, you can split the excel view area to edit on individual excel areas. - MS Excel 2007 - Lesson 14: Layout
 in excel 2007, you can split a spreadsheet into multiple regions to easily view each section of a spreadsheet.
in excel 2007, you can split a spreadsheet into multiple regions to easily view each section of a spreadsheet. - How to split, split, split PDF files into multiple files
 how to split, split, split pdf files into multiple files. if you have a large pdf file that makes it difficult to send to colleagues, friends, then trimming that pdf file is essential. currently we have quite a lot of tools to support the adjustment
how to split, split, split pdf files into multiple files. if you have a large pdf file that makes it difficult to send to colleagues, friends, then trimming that pdf file is essential. currently we have quite a lot of tools to support the adjustment - MID and MIDB functions to cut strings in Excel
 the mid () function returns a string from a text string, with the position to start extracting from the text string and the number of characters returned by the string that is specified. functions used in languages use a single-byte character set (sbcs) and always count each character as 1.
the mid () function returns a string from a text string, with the position to start extracting from the text string and the number of characters returned by the string that is specified. functions used in languages use a single-byte character set (sbcs) and always count each character as 1.










 How to calculate the average in Excel
How to calculate the average in Excel Calculation of age from date of birth in Excel
Calculation of age from date of birth in Excel Convert commas to dots in Excel
Convert commas to dots in Excel How to paginate pages from any page in Word 2016
How to paginate pages from any page in Word 2016 How to turn off, turn on Enable Editing when opening Word, Excel
How to turn off, turn on Enable Editing when opening Word, Excel Numbering in Excel 2016
Numbering in Excel 2016