How to split columns in Excel
Sometimes you need to split a column when using Excel to statistic data. The problem is that splitting the column with a blank data column is quite simple, you just need to insert the column. But if you want to split the column already available data, need to follow the following instructions of TipsMake.com.
To be able to split a column in Excel, you need to explicitly identify that data column. Note that Excel will not know which column to split to get data, so you need to give it a splitting sign like a special symbol that is different from other words.
As in the example below, i will use dashes to separate the text behind the code to the next column.
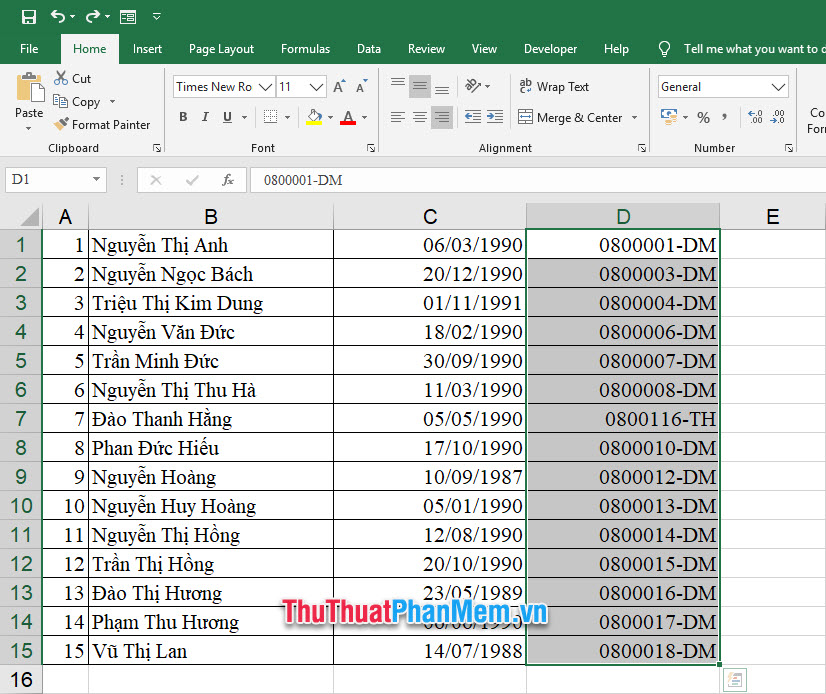
First, highlight the column that you want to split.
Next you open the Data ribbon on the toolbar, next you click on Text to Columns of the Data Tools section of this ribbon.
The Convert Text to Columns Wizard function window appears.
You can choose from two types of column splitting:
- Split the column according to the data contained in the column: Delimited (the selection should follow our example in this article).
- Split columns by column width : Fixed width .
Click Next to continue.

Next, you choose one of three options for Excel to base on the column data:
- Tab : Separate columns based on tab marks.
- Semicolon : Separate columns based on semicolons.
- Comma : Separate columns based on commas.
- Space : Divide columns based on spaces or spaces.
- Other : Divide columns based on the content of the next blank characters.
Click Next to continue.

In this step, you will see how the column will split in the Data preview .
You click Finish to complete the separation.

The result you get is that the data column has been split into two columns as the original goal.

You should read it
- How to convert columns into rows and rows into columns in Excel
- How to fix columns in Excel
- MS Excel - Lesson 4: Working with lines, columns, sheets
- Format Excel 2007 spreadsheet
- How to combine 2 columns Full name in Excel does not lose content
- How to split columns in Word and tips or handle columns in Word
- How to delete, add columns in Excel
- How to keep Excel and Excel columns fixed?
May be interested
- How to fix columns and headlines in Excel
 why is it necessary to fix lines in excel. for those who often work with excel files with a large number of records, it is impossible not to use it. the following article details how to fix columns and rows in excel 2013.
why is it necessary to fix lines in excel. for those who often work with excel files with a large number of records, it is impossible not to use it. the following article details how to fix columns and rows in excel 2013. - Split data in columns in Excel
 in the same data cell there are many different data types, you want to separate the data in the data cell according to its data type.
in the same data cell there are many different data types, you want to separate the data in the data cell according to its data type. - How to split strings in Excel
 in excel when working with character strings, there are many cases where it is necessary to split a string to use the data, but the amount of data needs to be separated quite large, if merely manually doing it takes a lot of time and effort. strength. the following article guides to
in excel when working with character strings, there are many cases where it is necessary to split a string to use the data, but the amount of data needs to be separated quite large, if merely manually doing it takes a lot of time and effort. strength. the following article guides to - How to Add Up Columns in Excel
 this wikihow teaches you how to add two or more columns together in an excel document. you can use the sum command on both windows and mac versions of excel to do so. open your excel document. double-click the excel document that you want...
this wikihow teaches you how to add two or more columns together in an excel document. you can use the sum command on both windows and mac versions of excel to do so. open your excel document. double-click the excel document that you want... - The use of the Split tool separates the Excel data table
 split feature in excel will split the data table so that users can easily compare data.
split feature in excel will split the data table so that users can easily compare data. - How to move rows and columns in Excel
 how to move rows and columns in excel. when you edit documents on excel columns and rows it may be during that process that you want to rearrange the order and position of the columns and rows. if you do not know how, you can follow the following method of tipsmake.com.
how to move rows and columns in excel. when you edit documents on excel columns and rows it may be during that process that you want to rearrange the order and position of the columns and rows. if you do not know how, you can follow the following method of tipsmake.com. - Steps to lock columns in Excel
 locking columns in excel with a password helps you protect columns, prevent others from changing column content or editing columns, affecting all data of the table.
locking columns in excel with a password helps you protect columns, prevent others from changing column content or editing columns, affecting all data of the table. - How to automatically number columns in Excel quickly and simply
 numbering columns in excel makes it easier to manage data, especially for tables with hundreds of rows. there are many ways to automatically number columns, from dragging with the mouse to using excel formulas and functions. in this article, we will learn the most optimal methods.
numbering columns in excel makes it easier to manage data, especially for tables with hundreds of rows. there are many ways to automatically number columns, from dragging with the mouse to using excel formulas and functions. in this article, we will learn the most optimal methods. - Complete tutorial of Excel 2016 (Part 6): Change the size of columns, rows and cells
 by default the width of the column and the height of the row in excel may not match the data you entered. therefore, you want to change the width, height of rows and columns so that data is fully displayed on cells in excel.
by default the width of the column and the height of the row in excel may not match the data you entered. therefore, you want to change the width, height of rows and columns so that data is fully displayed on cells in excel. - How to split text into multiple columns in Word
 in particular of some jobs, how to display text is very important, for example in the newspaper printing industry ... here i introduce you how to divide text into multiple columns in word 2013.
in particular of some jobs, how to display text is very important, for example in the newspaper printing industry ... here i introduce you how to divide text into multiple columns in word 2013.










 How to make a Timeline in PowerPoint
How to make a Timeline in PowerPoint Top 5 best text editing software today
Top 5 best text editing software today How to Cite documents in APA format
How to Cite documents in APA format How to Convert a WordPerfect Document to a Microsoft Word Document
How to Convert a WordPerfect Document to a Microsoft Word Document The fastest way to insert text into pictures in Word, anyone can do it!
The fastest way to insert text into pictures in Word, anyone can do it! How to fix chart position in Excel
How to fix chart position in Excel