How to create random text in Word
Sometimes, you need a text prepared in a Word document for the purpose of presenting or paging the page. The solution to this problem uses the application to create fake text. You can also create this text directly in Word.
How to create random, meaningless text in Word
- Generate random text with Rand formula
- Create fake text with Lorem formula
- Create Quick Brown Fox text with the old Rand formula
Generate random text with Rand formula
If you want to use random text for page layout or presentation purposes, you can use the random content creation formula provided by Word. However, there are some notes when using this formula, depending on the amount of text you need to use.
The first simple method is to use the following formula:
= Rand ()
It will automatically create five paragraphs of text, each consisting of three sentences.
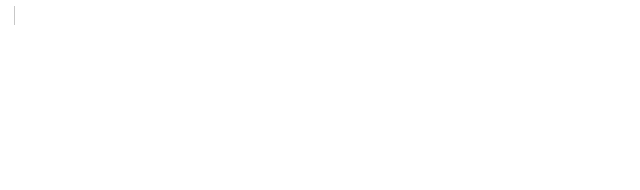
You can change the amount of random text that Word creates by entering the number between parentheses. To change you will use the formula = Rand (x, y) where x is the number of paragraphs and y is the number of sentences in each paragraph. For example, if you want to create 7 paragraphs of text, 4 paragraphs each, use the following formula:
= Rand (7.4)
Create fake text with Lorem formula
Word can also create dummy text in the same way. When using readable English text (as created with the rand formula), it can distract readers if you just want viewers to pay attention to document design.
This method is similar to the previous method but creates meaningless text, avoiding confusion for viewers. To create a dummy text, type formula = Lorem () and press Enter , Word will automatically create 5 dummy paragraphs, each containing 3 sentences.

You can edit the number of paragraphs as in rand formula. If you want to create 4 paragraphs with 9 sentences per paragraph, you can use the following formula and press Enter .
= Lorem (4.9)
Note that, when using this method, sentences tend to be much shorter, so you should consider increasing the number of sentences and paragraphs in the formula to better suit your needs.
Create Quick Brown Fox text with the old Rand formula
'The quick brown fox jumps over the lazy dog.' (Translated as an agile brown fox jumping over a lazy dog) is it familiar to you? Previously when using the rand formula, Word created this pangram (a sentence or phrase containing all English letters). However, it was replaced with the current text when Office 2007 was born.
However, it does not disappear completely, you can recreate this sentence by typing the following command and pressing Enter .
= rand.old ()
By default, it will create three paragraphs of text, each containing 4 sentences.

However, like other methods, you can enter the number of paragraphs and sentences of each paragraph in parentheses. For example, = rand.old (5.5) will create five paragraphs that repeat each sentence five times.
I wish you all success!
You should read it
- How to create an Excel formula in Notepad ++
- How to write mathematical formulas in Word 2010
- How to hide formulas in Excel
- Typing Math formulas in Word 2016 is fast and easy
- How to create Text Box in Excel
- How to quickly create new blank text files on Windows, Mac and Linux
- Instructions for typing mathematical formulas with MathType
- The function rand () in C
May be interested
- Create borders for text pages in Word
 introduce how to create borders for text pages in word. to create a border for a text page in word 2013 there are 3 basic ways as follows: 1. use the shapes tool. step 1: go to the insert tab - illustrate - shapes - select a rectangle drawing tool. step
introduce how to create borders for text pages in word. to create a border for a text page in word 2013 there are 3 basic ways as follows: 1. use the shapes tool. step 1: go to the insert tab - illustrate - shapes - select a rectangle drawing tool. step - Instructions on how to create frames in Word 2007, 2010, 2013, 2016
 creating frames on word, creating borders for text on word will make the document more unique. the following article will guide how to insert frames in word 2007, 2010, 2013, 2016.
creating frames on word, creating borders for text on word will make the document more unique. the following article will guide how to insert frames in word 2007, 2010, 2013, 2016. - Control formatting when pasting text in Word
 in word, you can select one of these options every time you paste text. if you often use one of the options, you can set it as the default option for pasted text.
in word, you can select one of these options every time you paste text. if you often use one of the options, you can set it as the default option for pasted text. - Align text, adjust font in Word 2013
 text format aims to attract the reader's attention to specific parts of the document and emphasize important information in it. in word 2013 , you have many options for editing text, including fonts, font colors, and inserting special symbols.
text format aims to attract the reader's attention to specific parts of the document and emphasize important information in it. in word 2013 , you have many options for editing text, including fonts, font colors, and inserting special symbols. - Full Word tutorial 2016 (Part 4): Formatting text
 text format aims to attract the reader's attention to a specific part of the document and emphasize the important information in it.
text format aims to attract the reader's attention to a specific part of the document and emphasize the important information in it. - How to strikethrough text in Word, write strikethrough text in Word and Excel
 strikethrough in word and excel helps you highlight the text you want to edit or replace. the following article will guide you on how to create strikethrough text in word and excel and remove strikethrough text in existing documents.
strikethrough in word and excel helps you highlight the text you want to edit or replace. the following article will guide you on how to create strikethrough text in word and excel and remove strikethrough text in existing documents. - How to create and use styles in Word 2016
 style in word helps you format the text uniformly, speed up the formatting of the text, and with the use of style, you can create an automatic table of contents quickly. the following article shows how to create and use styles in word 201
style in word helps you format the text uniformly, speed up the formatting of the text, and with the use of style, you can create an automatic table of contents quickly. the following article shows how to create and use styles in word 201 - How to insert Text Box in Word simply, anyone can do it
 text box in word helps you create a prominent text frame, increasing the aesthetics of the text. with just a few simple steps, you can insert and customize the text box as you like. let's find out how to do it right after.
text box in word helps you create a prominent text frame, increasing the aesthetics of the text. with just a few simple steps, you can insert and customize the text box as you like. let's find out how to do it right after. - How to use Hidden Text in a Word document
 word allows you to hide paragraphs of text, so you can read or print your documents as if the text is not there. that's because hidden text has some interesting uses.
word allows you to hide paragraphs of text, so you can read or print your documents as if the text is not there. that's because hidden text has some interesting uses. - Guide to Word Word 2016 (Part 19): Inserting Text Box
 the text box text box in microsoft word is a feature that makes it easier for users to present text. besides, in word 2016, microsoft has added many new effects to help users use text box more flexibly. let us find out about the text box options in this article!
the text box text box in microsoft word is a feature that makes it easier for users to present text. besides, in word 2016, microsoft has added many new effects to help users use text box more flexibly. let us find out about the text box options in this article!










 How to fix number formatting errors when using Mail Merge in Word
How to fix number formatting errors when using Mail Merge in Word How to create simple invoices in Excel
How to create simple invoices in Excel How to combine Motion Paths animation effects in PowerPoint
How to combine Motion Paths animation effects in PowerPoint How to convert uppercase letters to lowercase letters in PowerPoint
How to convert uppercase letters to lowercase letters in PowerPoint How to convert uppercase to lowercase letters on Excel with Unikey
How to convert uppercase to lowercase letters on Excel with Unikey How to use Speak and Read Aloud commands in Microsoft Word
How to use Speak and Read Aloud commands in Microsoft Word