Effectively use table features in Excel 2010
For repeating or similar data in Microsoft Excel, you can use the table feature to work most effectively. Microsoft Office 2010 version has new improvements in terms of graphics, so the use of the table also becomes simpler.
We start with an Excel file as follows:
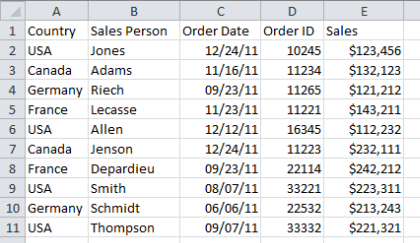
To convert it to a tabular format, select the data area, click the Insert tab, and click the Table icon. A window will appear asking you to define the data area for the table:
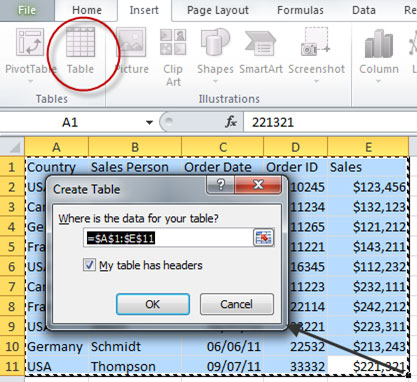
You just need to press OK because you have selected the previous data. The results are as follows:
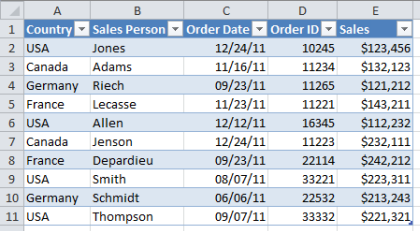
This is the default standard format of the table. Now that you have converted the data to a tab, a new Table Tools tab will appear in the ribbon bar:

One of the first things you can do is to change the format of the table automatically by clicking on one of the available templates:

This will help your spreadsheet look more professional while you don't waste your effort. Next, notice the newly added arrow in the first row of each column:

Clicking on one of the arrows will receive a drop down menu similar to the following:

Using these options you can sort or filter data. To sort, select one of the available sorting functions. To filter the data, type the desired data and press the Enter key:

You will receive a summary table that includes only the data you need. If you want to delete the filter, click on the arrow again and select Clear Filter from "." :

You can easily add a new one to the table by typing the heading name right next to the already existing heading:

Or you can add a row in the middle of the table. Previous formats will be applied automatically to new rows and columns. If you drag down the scroll bar, the first heading heading is always floating, making it easy to control the data added later.

Excel also provides a means to easily remove duplicate data in the table. On the Table Tools tab, select the Remove Duplicates icon:

A popup window shows you how to arrange duplicate data to remove them. When you click the OK button, it will delete duplicate cells for you.
Another useful feature is Total Row . To use you tick the box Total Row in the area Table Style Options :

Excel will automatically add a row to the bottom position of the table:

All columns with money format will be added to. Clicking on each cell in the Total row will see a significant number of calculations that Excel provides as follows:

Finally, we will examine another interesting feature of Excel that is automatically generating data. When you add a new column to the table, for example Commission , then type a formula in the first box to calculate:

Immediately after pressing the Enter key, this formula will automatically be applied to all remaining cells in the column:

You should read it
- Discover the Microsoft Office suite for individuals
- Capture and edit screen images with MS Word 2010
- Microsoft launched Office 2010
- How to use Excel Online online for free
- The Office 2010 features you may not know yet
- Complete guide to Excel 2016 (Part 1): Get familiar with Microsoft Excel
- Use MS Office 2010 Starter Beta from USB drive
- MS Excel - Lesson 6: Four steps to create an Excel chart
May be interested
- How to create a table and insert a table in Excel?
 for better data management in excel, creating tables for excel data is essential. you can easily search, calculate, manage and analyze data ... but the way to create tables is very simple, so you can quickly create tables in the
for better data management in excel, creating tables for excel data is essential. you can easily search, calculate, manage and analyze data ... but the way to create tables is very simple, so you can quickly create tables in the - How to draw a table - Add, edit, and delete column rows in a table in Excel 2016
 the following article will guide you in detail how to draw a table - add, edit, delete column rows in excel 2016. select the data area to create the table -> on the insert tab -> tables -> table
the following article will guide you in detail how to draw a table - add, edit, delete column rows in excel 2016. select the data area to create the table -> on the insert tab -> tables -> table - How to create spaces between letters and cell borders in Excel
 adding spaces between text and cell borders in excel makes it easier to read the document.
adding spaces between text and cell borders in excel makes it easier to read the document. - Manipulating tables in Excel
 guide you to create tables in excel. to create the table you perform the following steps: step 1: go to the insert - tables - table tab: step 2: the create table dialog box appears - in the where is the data for your table section select the data area to create the table - ok .
guide you to create tables in excel. to create the table you perform the following steps: step 1: go to the insert - tables - table tab: step 2: the create table dialog box appears - in the where is the data for your table section select the data area to create the table - ok . - Google Sheets automatically creates tables with just 1 click, making Excel converters excited
 google has finally added automatic one-click table creation in sheets, something excel has had for years.
google has finally added automatic one-click table creation in sheets, something excel has had for years. - How to fix the error of printing without finishing the page in Excel
 need to print a table of data in excel? but the data sheet is divided into 2 pages causing inconvenience to you? click to see now to find out how to fix it quickly and effectively!
need to print a table of data in excel? but the data sheet is divided into 2 pages causing inconvenience to you? click to see now to find out how to fix it quickly and effectively! - Practical exercise on production statistics table in Excel
 the following article guides you in detail practical exercises on production statistics table in excel 2013. for example, the following data table: making production statistics table. first calculate the total value of the items. use live data statistics chart
the following article guides you in detail practical exercises on production statistics table in excel 2013. for example, the following data table: making production statistics table. first calculate the total value of the items. use live data statistics chart - How to Make Tables Using Microsoft Excel
 this wikihow teaches you how to create a table of information in microsoft excel. you can do this on both windows and mac versions of excel. open your excel document. double-click the excel document, or double-click the excel icon and then...
this wikihow teaches you how to create a table of information in microsoft excel. you can do this on both windows and mac versions of excel. open your excel document. double-click the excel document, or double-click the excel icon and then... - How to equalize line, column, and cell sizes in Excel
 instead of having to adjust the width and height of columns and manual lines in excel, you can use the available resizing tool.
instead of having to adjust the width and height of columns and manual lines in excel, you can use the available resizing tool. - 100 extremely useful Excel tips to know - Part 1
 100 extremely useful excel tips to know - part 1. mastering these tips will help you use excel professionally and effectively. master some basic tasks in excel - set up print page: page setup - table operations
100 extremely useful excel tips to know - part 1. mastering these tips will help you use excel professionally and effectively. master some basic tasks in excel - set up print page: page setup - table operations










 5 tips 'VIP' on Office 2010
5 tips 'VIP' on Office 2010 Editor and tabbed document management for Microsoft Office
Editor and tabbed document management for Microsoft Office Use document comparison feature in Word 2010
Use document comparison feature in Word 2010 Add Structure to Diagram in Visio 2010 using List and Container
Add Structure to Diagram in Visio 2010 using List and Container Assign Structure to Diagram in Visio 2010 using Container
Assign Structure to Diagram in Visio 2010 using Container Some basic features of Google Docs
Some basic features of Google Docs