How to split, merge first name in Excel
Normally you enter the list of staff, students, students . The first name and last name fields are on the same column. However, in the process of working with some software, it is necessary to get the first name and last name separately, so the input data file separates the first and last column into two columns, the original file data of your first name field is 1 column. Don't rush to re-enter all data, TipsMake.com guides you in detail How to split and merge names in Excel helps you solve the problem quickly.
For example, there is a data file with original field name and first name in the same column:
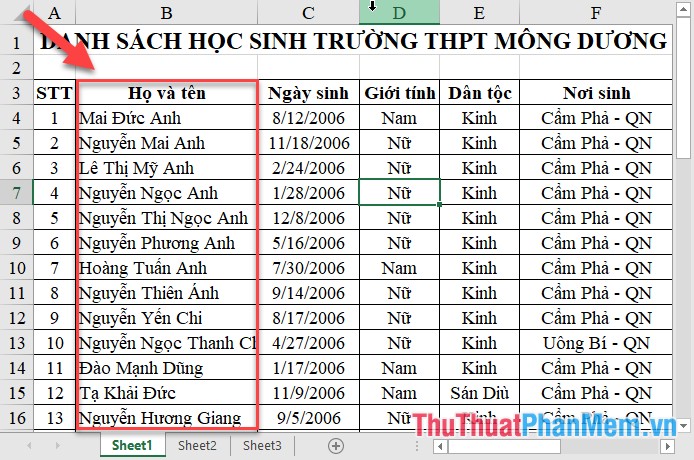
When it is necessary to import data into Lac Viet system, the data file requires separate first name and last name into 2 columns Ten and HoLot:
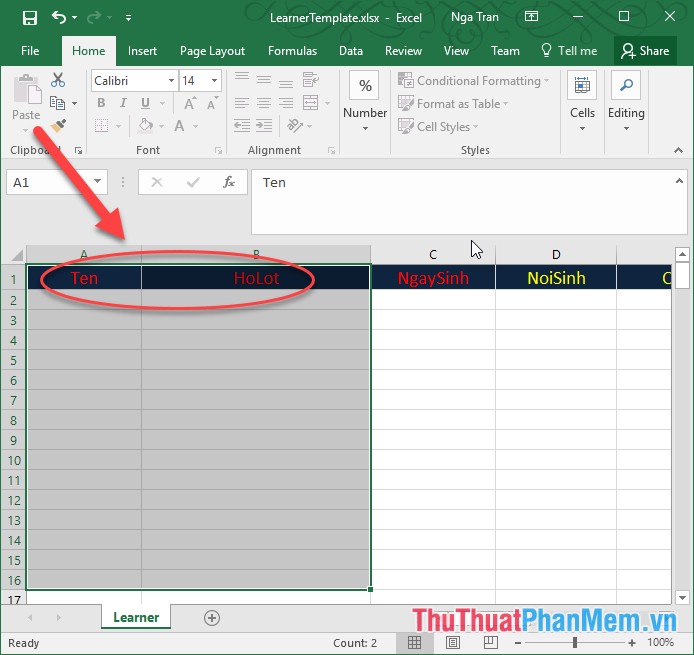
Very simple you follow these steps:
Step 1: In the original data file, create 2 columns next to the First and Last column with the First name Middle and Last names -> Copy the entire contents of the First and Last column to the First Name column:

Step 2: Highlight the whole column Name content -> press Ctrl + H -> the dialog box appears:
- In the Find what section enter the * and space (write adjacent)
- Section Replace with : to plant without writing anything
Click Replace All to replace all content before the space with an empty string:
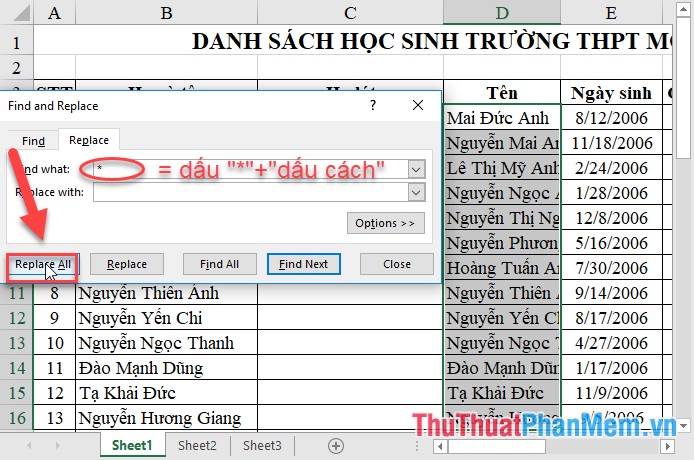
Step 3: A dialog box appears has been replaced -> click OK :

The result obtained First name from the First name column

Step 4: Enter the formula = LEFT (C4, LEN (C4) -LEN (E4)) to get the characters to the left of the First name column and the first name with the same number of characters as the string length in the first and last column minus the number of characters in the Name column :

Step 5: Press Enter -> copy the formula for the remaining values to result:

Step 6: The remaining you copy and paste into the middle column and first name in the form of paste value to be able to copy and delete the first and last column:

Step 7: Now you can copy the contents of the first and last names column to the data file:

In addition, if you want to separate at the original data file -> delete the first and last name column

Results after removing the First and Last Name column:

If you do not copy and paste the Values value type in the 2 First and Last names column when copying or deleting the First and last name column with an error:

Include first and last name in Excel
In case, after separating 2 columns you want to combine the first name and first name column into one column, do as follows:
Create 1 more First and Last column next to the Last column -> enter the formula: = C4 & '' & D4 (the characters inside the quotation marks are spaces):

Pressing Enter copies the formula for the remaining values:

Perform Copy and paste the following types of values to avoid errors when copying or deleting the relevant columns:
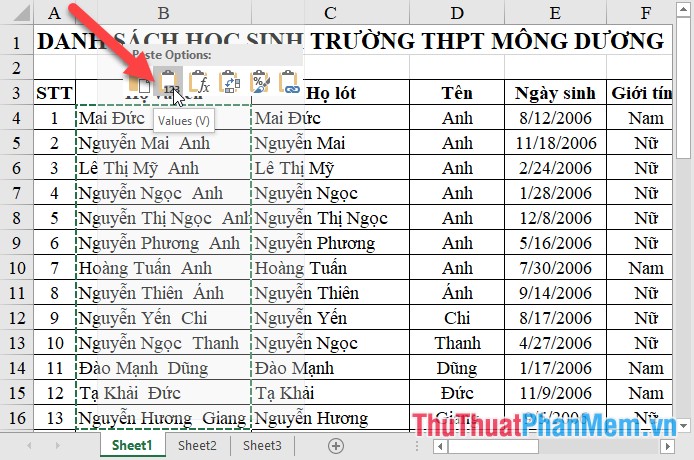
Now you can delete the 2 middle names and last names without any errors:
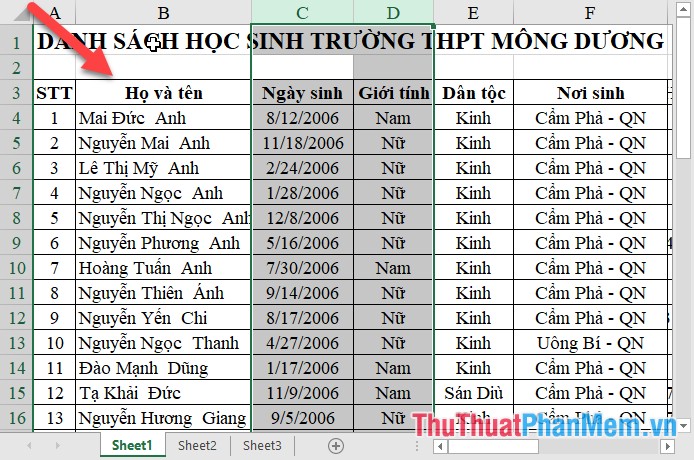
Above is a detailed guide on how to split and include names in Excel. Good luck!
You should read it
- Separate first and last name in Excel
- How to separate sheets into separate Excel files
- How to separate thousands by commas in Excel
- Separate text from strings in Excel, for example, and how to do it
- How to merge cells in Excel - Instructions to merge cells in Excel 2010, 2013, 2016
- How to separate first and last name in excel
- Instructions to merge multiple Excel files into 1 File
- 2 ways to separate column Full and Name in Excel
May be interested
- How to merge cells in Excel - Instructions to merge cells in Excel 2010, 2013, 2016
 how to merge cells in excel - instructions to merge cells in excel 2010, 2013, 2016. while working with excel, sometimes you want to combine cells together to make the cell larger in size and better suited to the content. than. but you do not know how to combine cells in exc
how to merge cells in excel - instructions to merge cells in excel 2010, 2013, 2016. while working with excel, sometimes you want to combine cells together to make the cell larger in size and better suited to the content. than. but you do not know how to combine cells in exc - How to merge PDF files, merge and join multiple PDF files into a single file
 to be able to merge pdf files, combine multiple pdf files into a single file, we can choose support software to install on the computer, or use online applications.
to be able to merge pdf files, combine multiple pdf files into a single file, we can choose support software to install on the computer, or use online applications. - How to split first and last names into 2 columns in Excel
 how to split first and last names into 2 columns in excel. in the process of compiling data, sometimes you need to split the first name column into two first and last column columns to serve different purposes, for example, to sort the list by alpha b. thuthuatphanmem.vn will be directed.
how to split first and last names into 2 columns in excel. in the process of compiling data, sometimes you need to split the first name column into two first and last column columns to serve different purposes, for example, to sort the list by alpha b. thuthuatphanmem.vn will be directed. - Instructions on how to split and merge cells in Word
 in word, when you work with tables and want to split cells or merge cells, how to do?
in word, when you work with tables and want to split cells or merge cells, how to do? - Instructions to merge multiple Excel files into 1 File
 detailed instructions on how to combine multiple excel files into a single file with macro.
detailed instructions on how to combine multiple excel files into a single file with macro. - How to merge cells in Excel 2003 2007
 you have 1 form, and you need to combine several cells into 1 cell in excel to be able to follow that form.
you have 1 form, and you need to combine several cells into 1 cell in excel to be able to follow that form. - Mix text, merge messages, mix Excel tables into Word 2007 documents
 mixing text will be helpful when making meeting invitations, announcements, sending salaries to many people. here's how to mix text and merge messages in word 2003, 2007, 2013, 2016 for those you don't know yet!
mixing text will be helpful when making meeting invitations, announcements, sending salaries to many people. here's how to mix text and merge messages in word 2003, 2007, 2013, 2016 for those you don't know yet! - Instructions to merge multiple PDF files into one PDF file
 to be able to merge and merge multiple pdf files into a single pdf file, we can choose software that supports installation on a computer, or use online applications.
to be able to merge and merge multiple pdf files into a single pdf file, we can choose software that supports installation on a computer, or use online applications. - How to merge cells in Excel with no data loss
 how to merge cells in excel with no data loss normally, you often use merge & center directly to merge cells in excel, but cells with data, you will lose data in the back cells because merge cell only retains data in the first cell.
how to merge cells in excel with no data loss normally, you often use merge & center directly to merge cells in excel, but cells with data, you will lose data in the back cells because merge cell only retains data in the first cell. - Here is a quick and effective way to fix the error of Excel screen being split in half
 excel screen being split in half is a very common problem but many people still don't know how to handle it. see the article for details!
excel screen being split in half is a very common problem but many people still don't know how to handle it. see the article for details!










 How to create a diagonal line in a table cell in Word?
How to create a diagonal line in a table cell in Word? How to create Hyperlink to link in Excel
How to create Hyperlink to link in Excel Attach files to PDF files with Foxit Reader
Attach files to PDF files with Foxit Reader How to combine 2 or more cells in Excel without losing data
How to combine 2 or more cells in Excel without losing data How to split strings in Excel
How to split strings in Excel How to calculate the average in Excel
How to calculate the average in Excel