Quickly split data with Text to Columns in Excel
Office work and accounting always have to work on excel everyday. And there are many types of data that need to be filtered, separated, and possibly complicated functions. Fortunately, Excel has integrated Text to Columns feature with extremely fast data separation task. What is that? Let's find out through the following article:

1. What is the Text to Columns used for?
Text to Columns feature is a good application of Excel hidden in the Data tab specializing in separating data into specific columns specified.
2. Examples of how to use Text to Columns
In the example illustrated below, we need to separate the data in the same column into separate column, USD column separately
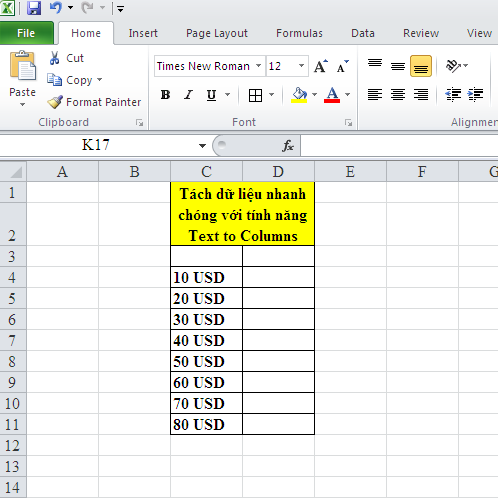
Step 1: Select the data area to be processed, and then click Tab Data → Text to Columns, the following dialog box appears:

Step 2: Select Dellimited and then click Next

Step 3: The dialog box Convert Text to Columns Wizard - Step 2 of 3 appears, select the characters that separate the data types in the selected cells.
For example, the cells selected above are separated by spaces, so you select Space.

If the separator character is a different character, select the options similar to that character:
Tab: separated by tab keys.
Semicolon: separated by semicolons.
Comma: separated by commas.
Space: separated by spaces.
Other: other characters, if you choose this option you need to enter another character in the box next to it.
After choosing, click Finish to continue.

If the operation is correct, we will get the results as shown below: Split the numeric and USD data into 2 columns

You should read it
- How to split first and last names into 2 columns in Excel
- Word 2016 Complete Guide (Part 13): Divide the text column
- Format column text in Word
- Tips for handling columns in Microsoft Word
- Split data in columns in Excel
- How to split columns in Word - Instructions on dividing columns in Word 2007, 2010, 2013, 2016
- Format Excel 2007 spreadsheet
- How to split columns in Word and tips or handle columns in Word
May be interested
- Lock one or more data columns on Excel worksheet - Freeze data in Excel
 to lock one or more data columns in excel worksheet, you do as follows: open the sheet containing the data columns to be locked, then select all sheets by pressing ctrl + a. right-click and choose format cells ...
to lock one or more data columns in excel worksheet, you do as follows: open the sheet containing the data columns to be locked, then select all sheets by pressing ctrl + a. right-click and choose format cells ... - How to split strings in Excel
 in excel when working with character strings, there are many cases where it is necessary to split a string to use the data, but the amount of data needs to be separated quite large, if merely manually doing it takes a lot of time and effort. strength. the following article guides to
in excel when working with character strings, there are many cases where it is necessary to split a string to use the data, but the amount of data needs to be separated quite large, if merely manually doing it takes a lot of time and effort. strength. the following article guides to - Word 2016 Complete Guide (Part 13): Divide the text column
 split text columns is one of the familiar features when formatting text, especially with newspapers and magazines.
split text columns is one of the familiar features when formatting text, especially with newspapers and magazines. - How to fix columns in Excel
 how to fix columns in excel. for excel spreadsheets that have a large number of columns, you want to freeze the first columns so that when you move the mouse over the column larger than the number of columns displayed in excel, these columns remain the same.
how to fix columns in excel. for excel spreadsheets that have a large number of columns, you want to freeze the first columns so that when you move the mouse over the column larger than the number of columns displayed in excel, these columns remain the same. - Tips for handling columns in Microsoft Word
 the task of dividing the column of data text in word will help the reader to capture faster the content of the text. some of the following column handling tips will help us more easily handle word text columns.
the task of dividing the column of data text in word will help the reader to capture faster the content of the text. some of the following column handling tips will help us more easily handle word text columns. - How to keep Excel and Excel columns fixed?
 fixed excel box, fixed row, fixed excel column when scrolling mouse makes it easy to track and manipulate data sheet. in addition, you can split the excel view area to edit on individual excel areas.
fixed excel box, fixed row, fixed excel column when scrolling mouse makes it easy to track and manipulate data sheet. in addition, you can split the excel view area to edit on individual excel areas. - MS Excel - Lesson 4: Working with lines, columns, sheets
 in addition to the content of tables in excel, operations with lines, columns and sheets in this program are also important. in this article, tipsmake.com will guide you to simple operation to add or remove lines, columns or sheets in excel tables.
in addition to the content of tables in excel, operations with lines, columns and sheets in this program are also important. in this article, tipsmake.com will guide you to simple operation to add or remove lines, columns or sheets in excel tables. - How to use the TEXTSPLIT function in Microsoft Excel
 want to split text in excel? with the textsplit function, you can split text into multiple columns easily.
want to split text in excel? with the textsplit function, you can split text into multiple columns easily. - Complete tutorial of Excel 2016 (Part 6): Change the size of columns, rows and cells
 by default the width of the column and the height of the row in excel may not match the data you entered. therefore, you want to change the width, height of rows and columns so that data is fully displayed on cells in excel.
by default the width of the column and the height of the row in excel may not match the data you entered. therefore, you want to change the width, height of rows and columns so that data is fully displayed on cells in excel. - How to split columns in Word - Instructions on dividing columns in Word 2007, 2010, 2013, 2016
 how to divide a column in word - instructions on how to divide a column in word 2007, 2010, 2013, 2016. in order for your text content to be presented scientifically beautifully and visually, dividing columns in the text is also a layout. popular version. the article below helps these
how to divide a column in word - instructions on how to divide a column in word 2007, 2010, 2013, 2016. in order for your text content to be presented scientifically beautifully and visually, dividing columns in the text is also a layout. popular version. the article below helps these










 How to delete blank lines in Excel
How to delete blank lines in Excel Instructions on how to split and merge cells in Word
Instructions on how to split and merge cells in Word Page numbering in Excel does not start with number 1
Page numbering in Excel does not start with number 1 2 ways to create horizontal lines extremely fast in WORD
2 ways to create horizontal lines extremely fast in WORD 10 functions of Paste in Excel you need to know
10 functions of Paste in Excel you need to know Adjust the spacing between columns in Word
Adjust the spacing between columns in Word