How to lock the Text box in Word
Text boxes in Word are often used to highlight certain content when creating a text box, plus the use of some other effects for the Text box. In case you work with many people and want to limit the change of the text box content as well as other customizations, you can lock the Text box again.
The password is then set to protect the Text Box from any changes. And if others want to edit the content or change the format for the Text box, you must enter the correct password. So, besides creating a password for the entire Word file, the user has the option to select a Word data key or block specific components such as Word's Header, Footer key. The following article will guide you how to lock the Text box on Word.
- Instructions for attaching files in Word
- How to insert, delete watermark in Word documents
- How to create a cover page in Word
- How to use PDF Page Lock to lock PDF files
Instructions to create password Text box on Word
Step 1:
First, we create the Word Text box as usual. Then edit the format for frames or scripts depending on the user.

Step 2:
Next, click on the Developer tab on Word's toolbar. Click on Restrict Editing .
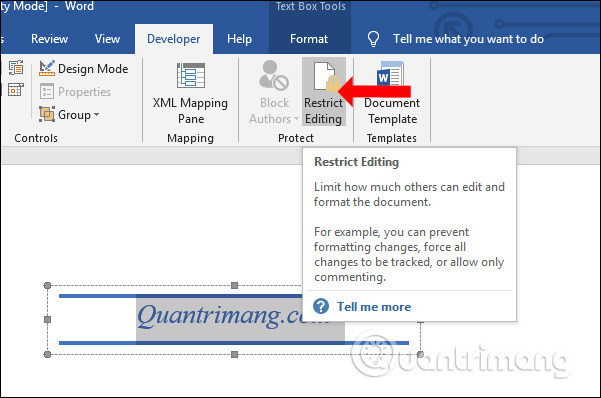
Step 3:
Display Restrict Editing interface right next to the interface. Here we customize the option to allow editing. At the Editing restrictions check box select Allow only this type of editing in the document .
Below switch to No changes (Read only) only allows content to be read, no more options to change.

Step 4:
Press Ctrl + A to select the entire content on the Word document, then click on each Text box to remove the content box from the selection. Continue to look next to the Exceptions (optional) area and select Everyone to allow everyone to edit the selected content, which is the text content except for the text box.
Finally, click on Yes, Start Enforcing Protection at Restrict Editing to intercept the content of the text box.

Step 5:
Finally enter the password to lock the text box content and press Ok to save.

The Text box frame results are locked and cannot be edited.

Step 6:
If you want to stop locking the Text box, click Stop Protection .

Just like locking a data area on Word, the password creation process for the Text box does the same. The other person cannot change any content, edit the format for the content in the Text box unless the correct password is entered.
I wish you all success!
You should read it
- How to create large text at the beginning of the text on Word
- How to create word art in Word
- Control formatting when pasting text in Word
- Align text, adjust font in Word 2013
- Tips for handling columns in Microsoft Word
- Full Word tutorial 2016 (Part 4): Formatting text
- How to show the alignment frame in Word
- How to create text inverted, reverse the word in Word
May be interested
- How to Edit Text in Word
 microsoft word has the ability to combine text and images to illustrate documents. to change the default settings, you can learn how to edit text around images. tipsmake today will show you how to use the text editing feature (wrap text) in word to add captions to photos.
microsoft word has the ability to combine text and images to illustrate documents. to change the default settings, you can learn how to edit text around images. tipsmake today will show you how to use the text editing feature (wrap text) in word to add captions to photos. - Instructions for using Text Box in Word 2010
 one of the great things about microsoft word is that even the most normal features are significantly improved. especially in the text box text input box, a feature that has been available for several years in word. with word 2010, microsoft has added a lot of graphics and text effects in general.
one of the great things about microsoft word is that even the most normal features are significantly improved. especially in the text box text input box, a feature that has been available for several years in word. with word 2010, microsoft has added a lot of graphics and text effects in general. - Word 2013 Complete Guide (Part 18): How to insert Text Box and WordArt
 the text box text box can be useful in attracting readers' attention to specific texts. please refer to how to insert text box and wordart in word 2013!
the text box text box can be useful in attracting readers' attention to specific texts. please refer to how to insert text box and wordart in word 2013! - Insert text into pictures with Word
 inserting text into pictures with word is not difficult, but it is not easy for those new to learning. this article will guide you through the steps to insert text into pictures with word, you refer.
inserting text into pictures with word is not difficult, but it is not easy for those new to learning. this article will guide you through the steps to insert text into pictures with word, you refer. - How to show the alignment frame in Word
 align frames in word help us align the word margins more accurately according to current regulations. the margin frame shows the dotted text lines in word, the border around the word document.
align frames in word help us align the word margins more accurately according to current regulations. the margin frame shows the dotted text lines in word, the border around the word document. - How to lock a data area in Word
 the article instructs you to lock 1 data area or 1 section in a word document. 1. lock an arbitrary section in word step 1: select the position sectin you want to delete by placing the cursor in the position you want to create section -> layout -> continous.
the article instructs you to lock 1 data area or 1 section in a word document. 1. lock an arbitrary section in word step 1: select the position sectin you want to delete by placing the cursor in the position you want to create section -> layout -> continous. - Word 2013 Complete Guide (Part 6): Aligning page layout
 page layout affects how content appears on the page including orientation, margins and page size. join tipsmake.com to find out more about page layout in word 2013!
page layout affects how content appears on the page including orientation, margins and page size. join tipsmake.com to find out more about page layout in word 2013! - The text editing operations on Word 2013 are basic
 if you are a new user of microsoft word, you will probably have to learn more about the basics of how to enter, edit and organize text. let's tipsmake.com get acquainted with the text editing operations in this article!
if you are a new user of microsoft word, you will probably have to learn more about the basics of how to enter, edit and organize text. let's tipsmake.com get acquainted with the text editing operations in this article! - How to Create Word Art
 word art is a fun way to make text stand out with special effects. with word art, you can add color, shape, and style to text for a birthday card, a presentation, or a display. to create word art, you can use an online word art generator...
word art is a fun way to make text stand out with special effects. with word art, you can add color, shape, and style to text for a birthday card, a presentation, or a display. to create word art, you can use an online word art generator... - How to create text inverted, reverse the word in Word
 the reversed text and word feature on word will help the content in the article add a more unique, increased effect to the content.
the reversed text and word feature on word will help the content in the article add a more unique, increased effect to the content.










 How to edit chart notes in Google Sheets
How to edit chart notes in Google Sheets How to use Google Translate directly in Google Sheets
How to use Google Translate directly in Google Sheets How to create random text in Word
How to create random text in Word How to fix number formatting errors when using Mail Merge in Word
How to fix number formatting errors when using Mail Merge in Word How to create simple invoices in Excel
How to create simple invoices in Excel How to combine Motion Paths animation effects in PowerPoint
How to combine Motion Paths animation effects in PowerPoint