How to take screenshots with Excel is extremely simple
The article below will guide you how to use the screenshot feature in Excel.
Take Excel screenshots with the Camera tool
Step 1:
At the Excel interface, click on the File tab and then select Options .
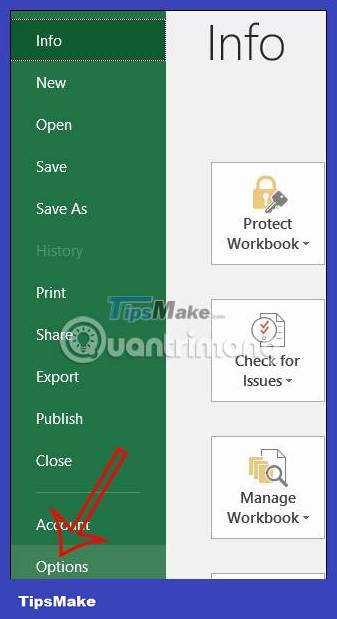
Step 2:
Switch to the new interface, click on Quick Access Toolbar then look to the right, click on All Commands in the list displayed as shown below.
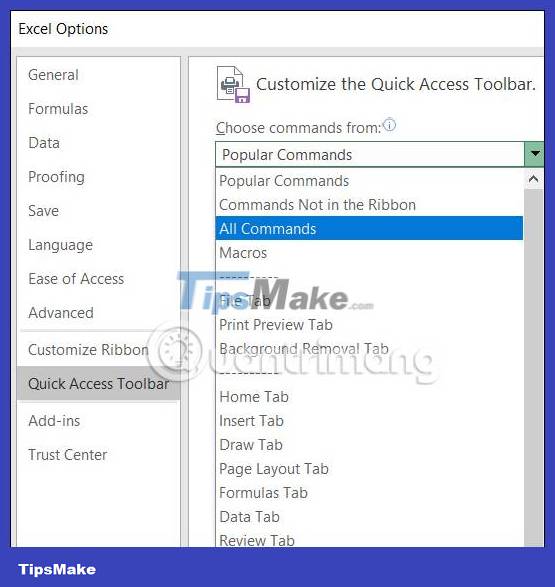
Now you find the Camera tool and then click to select this tool, continue to click Add to add the tool to Quick Access.
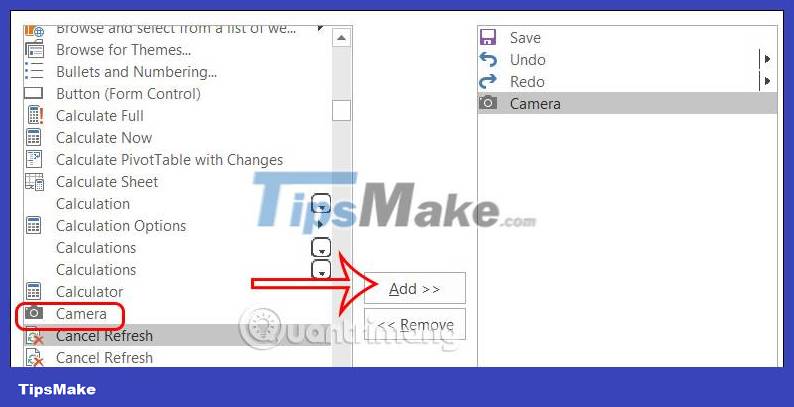
Step 3:
Now in the data table and content in Excel, to take a photo of any content in Excel , you first localize that content and then click the camera icon .

Step 4:
Immediately after that the content area you selected has been captured . You just need to switch to another sheet, draw a frame and release the mouse . The results of the captured content will be displayed as shown below.
The content is displayed as an image, so you can adjust the image format to your liking.

Take an Excel screenshot using the Copy option
Step 1:
First, you also localize the content you want to take screenshots in Excel. Then click Copy on the Home tab and select Copy as Picture to copy the content as an image.

Step 2:
To display more pop-up options, click on Bitmap and then click OK below.

Step 3:
Then you switch to another Excel page to paste the newly captured content. As a result, we get the Excel screenshot as below.

Next, you can also edit the display interface for images in Excel if you want.

Take a screenshot of your computer screen in Excel
Step 1:
First, open the interface where you want to take a photo to insert into Excel. Then at the Excel interface, click the Insert tab .

Next, look down at the tool below, click Screenshot and then select Screen Clipping .
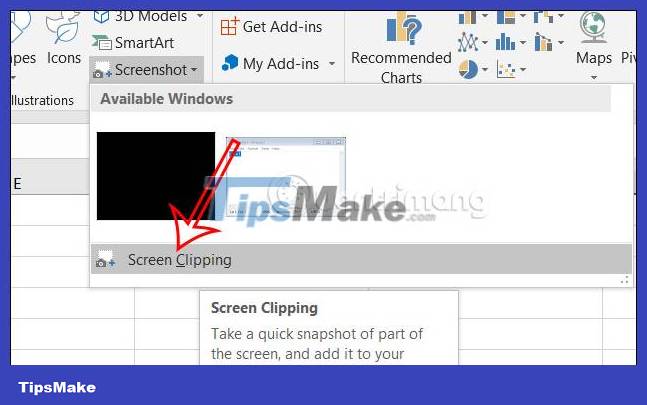
Step 2:
Then use your mouse to circle the area you want to take a photo to insert into Excel.

Next open the Excel interface and release the mouse , the screenshot will immediately be inserted into Excel as shown below.

Now you can edit the image, crop the image in Excel if needed, change the Excel display interface if desired,.

You should read it
- Instructions for taking screenshots with Snagit
- Here's how to take super-fast screenshots on Firefox!
- Get started with Excel for beginners
- Tips for adding in Excel you need to know
- Required skills when taking the MOS Excel exam
- Instructions for searching and replacing in Excel tables
- 3 ways down the line in Excel, line break, down row in 1 Excel cell
- How to fix the SUM function doesn't add up in Excel
May be interested
- 5 Simple Ways to Take a Screenshot of Your Macbook, Guaranteed to Be Clear
 taking screenshots on macbook is extremely easy and simple. because macbook provides many of these features to make it more convenient for users during use.
taking screenshots on macbook is extremely easy and simple. because macbook provides many of these features to make it more convenient for users during use. - The fastest way to take long, scrolling screenshots on Windows 11
 currently on windows 11 there is no way to take long screenshots, users still need to use third-party software such as sharex, picpick, snip & sketch ... today, taimienphi will guide you to take screenshots. on windows 11 with sharex, the software has a simple and easy-to-use interface.
currently on windows 11 there is no way to take long screenshots, users still need to use third-party software such as sharex, picpick, snip & sketch ... today, taimienphi will guide you to take screenshots. on windows 11 with sharex, the software has a simple and easy-to-use interface. - How to print two sides of paper in Word, Excel, PDF is extremely simple
 not all printers support automatic duplexing of two-sided printing, so you need to know the extremely simple two-sided paper trick in word, excel and pdf.
not all printers support automatic duplexing of two-sided printing, so you need to know the extremely simple two-sided paper trick in word, excel and pdf. - Extremely simple tips for taking screenshots on Asus computers
 asus is one of the popular computer brands. check out these super simple tips for taking screenshots on asus computers.
asus is one of the popular computer brands. check out these super simple tips for taking screenshots on asus computers. - 3 ways to take screenshots on Samsung Galaxy Note 4
 you want to take screenshots of games, apps on galaxy note 4 to share with friends but don't know how? the following article will introduce 3 simple ways to take screenshots of galaxy note 4.
you want to take screenshots of games, apps on galaxy note 4 to share with friends but don't know how? the following article will introduce 3 simple ways to take screenshots of galaxy note 4. - 100 extremely useful Excel tips to know - Part 1
 100 extremely useful excel tips to know - part 1. mastering these tips will help you use excel professionally and effectively. master some basic tasks in excel - set up print page: page setup - table operations
100 extremely useful excel tips to know - part 1. mastering these tips will help you use excel professionally and effectively. master some basic tasks in excel - set up print page: page setup - table operations - The way to color alternating columns in Excel is extremely simple
 to be easier to see and manage excel data in each column, please read how to color alternating columns in excel specifically by following the steps below!
to be easier to see and manage excel data in each column, please read how to color alternating columns in excel specifically by following the steps below! - Ways to take screen shots of Android phones
 how to take screenshots of android-based phones of the most popular carriers like samsung, htc, lg, sony, nexus and motorola will be covered in this article.
how to take screenshots of android-based phones of the most popular carriers like samsung, htc, lg, sony, nexus and motorola will be covered in this article. - How to capture, share screenshots PS5
 the screenshot feature is clearly an essential and important tool in general technology devices. it allows you to save whatever appears on the screen as an image for storage and use when needed.
the screenshot feature is clearly an essential and important tool in general technology devices. it allows you to save whatever appears on the screen as an image for storage and use when needed. - How to hide and show the rows and columns in Excel is extremely simple.
 how to hide or show rows and columns in excel is extremely simple and useful for readers thanks to the following operations
how to hide or show rows and columns in excel is extremely simple and useful for readers thanks to the following operations










 7 best distraction-free note-taking apps for Windows
7 best distraction-free note-taking apps for Windows 11 Best Music Making and Production Software
11 Best Music Making and Production Software Top 4 best voice changing software when playing games
Top 4 best voice changing software when playing games Top 7 most effective USB format software 2023
Top 7 most effective USB format software 2023 Top 10 software to defragment hard drives on computers 2023
Top 10 software to defragment hard drives on computers 2023 Check out the top 5 best hard drive freezing software in 2023
Check out the top 5 best hard drive freezing software in 2023