The fastest way to calculate lines and columns in Word 2013
You often use Excel to calculate data in tables, but if that data is in a Word document, you can also perform calculations directly in Word without spending time using applications. Use calculator support.
This is also a nice feature and useful for those who have to regularly report on Word.
The following article shows you how to calculate row and column totals in Word 2013.
Step 1: First, you put the cursor in the table cell to enter the calculation formula. Then you select the Layout tab in Table Tools .
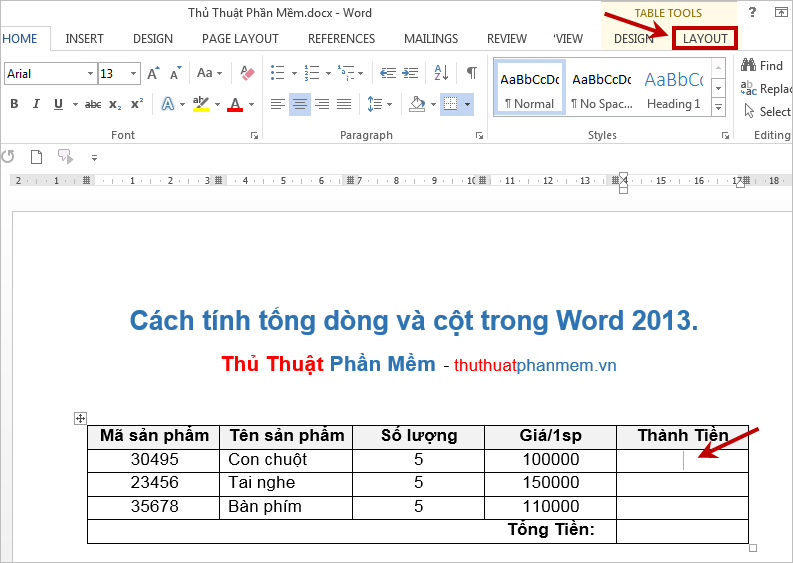
Step 2: Next, select ƒx Formula in the Data section to open the Formula dialog box .

Step 3: In the Formula dialog box , enter the formula in the Formula section. The default formula is to the left (= SUM (LEFT)) but in the example we need to perform multiplication of values to the left so you replace the formula as = PRODUCT (LEFT) .
In the Number format section, you define the formats for the results of the calculation formula. After setup is complete you click OK to perform.

The result will display right in the cell you have selected.

Note: If you want to display the formula of which cell, then select and right-click on the cell, then select Toggle Field Codes , then the formula will be displayed.

When you need to display the results again, you perform the right-click operation again and select Toggle Field Codes .
Next to calculate the total of money you do the same as above but the formula is = SUM (ABOVE) because of the sum of the cells above.

The results will also be displayed as soon as you close the Formula dialog box.

Note: The formulas do not automatically update when you add new rows or columns, but you can also update them by right-clicking on the cell containing the formula and then selecting Update Field or the F9 key .
So, now you can quickly calculate on the table row and column in Word. Good luck!
You should read it
- How to draw straight lines and lines in Word 2019, 2016, 2013, 2010 and 2007
- How to add columns, delete columns, add rows, delete rows in Word 2007, 2010, 2013, 2016
- Word 2013 Complete Tutorial (Part 9): Use Line and Paragraph Spacing
- How to split columns in Word - Instructions on dividing columns in Word 2007, 2010, 2013, 2016
- Basic tasks in Word 2013
- Create a new Word file, open the file in Word 2013
- How to draw shapes in Word 2013 and 2016
- Align text, adjust font in Word 2013
May be interested
- How to add columns, delete columns, add rows, delete rows in Word 2007, 2010, 2013, 2016
 how to add columns, delete columns, add rows, delete rows in word 2007, 2010, 2013, 2016. the following article helps you perform the operation of inserting columns, rows or simply deleting redundant columns and rows in data tables in extremely simple ways.
how to add columns, delete columns, add rows, delete rows in word 2007, 2010, 2013, 2016. the following article helps you perform the operation of inserting columns, rows or simply deleting redundant columns and rows in data tables in extremely simple ways. - Format column text in Word
 instructions for formatting text columns in word. there are 2 ways to format text columns in word. method 1: divide the column first and draft the text later. - go to page layout - columns tab - select the number of columns to divide, excel 2013 supports 1 number of split column formats you just need.
instructions for formatting text columns in word. there are 2 ways to format text columns in word. method 1: divide the column first and draft the text later. - go to page layout - columns tab - select the number of columns to divide, excel 2013 supports 1 number of split column formats you just need. - Instructions for deleting empty lines and columns in Excel 2016
 sometimes your spreadsheet has too many blank lines and empty columns look very messy and lose aesthetics. to make the spreadsheet look better you can delete these blank lines and blank columns. however, instead of manually deleting each column, each blank line is very time-consuming, especially with long spreadsheets with many empty columns and empty lines.
sometimes your spreadsheet has too many blank lines and empty columns look very messy and lose aesthetics. to make the spreadsheet look better you can delete these blank lines and blank columns. however, instead of manually deleting each column, each blank line is very time-consuming, especially with long spreadsheets with many empty columns and empty lines. - How to split columns in Word - Instructions on dividing columns in Word 2007, 2010, 2013, 2016
 how to divide a column in word - instructions on how to divide a column in word 2007, 2010, 2013, 2016. in order for your text content to be presented scientifically beautifully and visually, dividing columns in the text is also a layout. popular version. the article below helps these
how to divide a column in word - instructions on how to divide a column in word 2007, 2010, 2013, 2016. in order for your text content to be presented scientifically beautifully and visually, dividing columns in the text is also a layout. popular version. the article below helps these - Adjust the spacing between columns in Word
 when a text is divided into different columns but you don't know how to adjust the distance between these columns?
when a text is divided into different columns but you don't know how to adjust the distance between these columns? - How to create a chart combining columns and lines in excel
 how to create a chart combining lines and columns in excel extremely detailed with a video about
how to create a chart combining lines and columns in excel extremely detailed with a video about - How to create horizontal lines in Word
 how to create horizontal lines in word. in the process of working with word, you need to create horizontal lines to suit the requirements of the text to be edited in word, you do not know how to create horizontal lines in word. so please c
how to create horizontal lines in word. in the process of working with word, you need to create horizontal lines to suit the requirements of the text to be edited in word, you do not know how to create horizontal lines in word. so please c - How to adjust the size of Word table cells equally
 when entering content, the column length and width in the table will automatically change, leading to an uneven table layout. however, we can manually resize the columns in the word table.
when entering content, the column length and width in the table will automatically change, leading to an uneven table layout. however, we can manually resize the columns in the word table. - How to Make Two Columns in Word
 this wikihow teaches you how to split your text into two separate columns in microsoft word, using a computer. open the microsoft word document you want to edit. find the word document you want to edit on your computer, and double-click on...
this wikihow teaches you how to split your text into two separate columns in microsoft word, using a computer. open the microsoft word document you want to edit. find the word document you want to edit on your computer, and double-click on... - How to delete blank lines (blank lines) in Word
 how to delete blank lines (blank lines) in word. the following article shows you how to delete extra white lines (blank lines) in word quickly.
how to delete blank lines (blank lines) in word. the following article shows you how to delete extra white lines (blank lines) in word quickly.










 Insert date and time in Word 2003, 2007, 2010, 2013
Insert date and time in Word 2003, 2007, 2010, 2013 How to show grid lines and squares in Word
How to show grid lines and squares in Word How to delete blank pages in Word
How to delete blank pages in Word Rotate any page horizontally in Word
Rotate any page horizontally in Word Convert text into Tables and Tables into text in Word
Convert text into Tables and Tables into text in Word How to create photo albums with PowerPoint
How to create photo albums with PowerPoint