How to Make Two Columns in Word
Steps
-
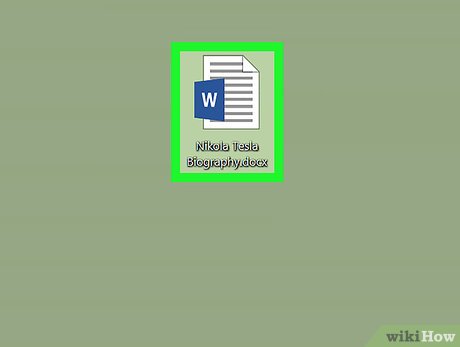 Open the Microsoft Word document you want to edit. Find the Word document you want to edit on your computer, and double-click on its icon to open it.
Open the Microsoft Word document you want to edit. Find the Word document you want to edit on your computer, and double-click on its icon to open it. -
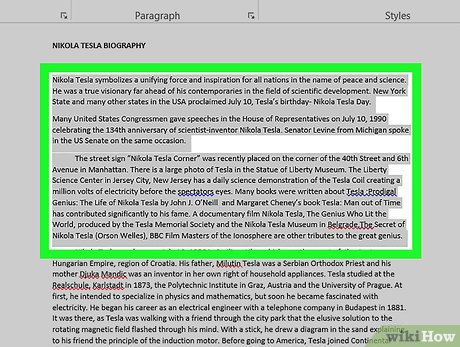 Select all the text you want to split into columns. Click the beginning of the text you want to edit, and drag your mouse until the end of it. Selected parts will be highlighted with blue.
Select all the text you want to split into columns. Click the beginning of the text you want to edit, and drag your mouse until the end of it. Selected parts will be highlighted with blue.- If you want to select the whole document, you can use a keyboard shortcut. It's ⌘ Command+A on Mac, and Control+A on Windows.
-
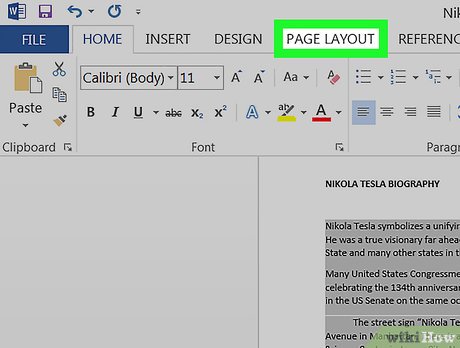 Click the Layout tab at the top. This button is located above the toolbar at the top of your document.
Click the Layout tab at the top. This button is located above the toolbar at the top of your document.- Depending on your version of Word, this button may also be labeled Page Layout.
-
 Click the Columns button on the Layout toolbar. It will open your column options on a drop-down menu.
Click the Columns button on the Layout toolbar. It will open your column options on a drop-down menu. -
 Select Two on the drop-down menu. This will split the selected text into two columns.
Select Two on the drop-down menu. This will split the selected text into two columns.- Alternatively, you can select another option here, and split your text into more columns.
-
 Adjust the size of your columns from the top ruler. You can click and drag the edges of the ruler at the top of your document to change the size of your columns.
Adjust the size of your columns from the top ruler. You can click and drag the edges of the ruler at the top of your document to change the size of your columns.- This is an optional adjustment. If you prefer not to change the column sizes, your columns will be equal in size by default.
4 ★ | 1 Vote
You should read it
- How to convert columns into rows and rows into columns in Excel
- How to fix columns in Excel
- How to add columns and delete columns in Word
- How to Turn a Scanned Document Into Microsoft Word Document
- How to Add a Border to Word
- Tips for handling columns in Microsoft Word
- How to Change a Word Document to JPEG Format
- Excel does not allow inserting additional columns and rows [FIXED]
May be interested
- How to adjust the size of Word table cells equally
 when entering content, the column length and width in the table will automatically change, leading to an uneven table layout. however, we can manually resize the columns in the word table.
when entering content, the column length and width in the table will automatically change, leading to an uneven table layout. however, we can manually resize the columns in the word table. - How to split text into multiple columns in Word
 in particular of some jobs, how to display text is very important, for example in the newspaper printing industry ... here i introduce you how to divide text into multiple columns in word 2013.
in particular of some jobs, how to display text is very important, for example in the newspaper printing industry ... here i introduce you how to divide text into multiple columns in word 2013. - Add rows and columns - Delete rows and columns - Align rows and columns evenly in the Word table
 the following article details how to add rows and columns - delete rows and columns - align rows and columns equally in word table
the following article details how to add rows and columns - delete rows and columns - align rows and columns equally in word table - How to delete rows, columns and tables in Word - Instructions to delete tables in Word
 how to delete rows, columns and tables in word - instructions to delete tables in word. the following article shows you how to delete rows, columns and tables in word 2007, 2010 and 2013.
how to delete rows, columns and tables in word - instructions to delete tables in word. the following article shows you how to delete rows, columns and tables in word 2007, 2010 and 2013. - How to change the size of rows, columns, cells equally in Word, Excel
 you spend a lot of time editing the width and height of columns and rows of tables in word and excel. the manual editing process makes the column widths and heights unequal. in this article, share to you how to edit the size
you spend a lot of time editing the width and height of columns and rows of tables in word and excel. the manual editing process makes the column widths and heights unequal. in this article, share to you how to edit the size - How to split tables, join tables in Word
 how to split tables, join tables in word. in the skill of working with tables in word, you probably already know skills such as combining rows, columns or adding rows, columns and deleting rows, columns, tables ... but if we want to combine two how do different tables or splitting a table into two different tables?
how to split tables, join tables in word. in the skill of working with tables in word, you probably already know skills such as combining rows, columns or adding rows, columns and deleting rows, columns, tables ... but if we want to combine two how do different tables or splitting a table into two different tables? - The fastest way to calculate lines and columns in Word 2013
 you often use excel to calculate data in tables, but if that data is in a word document, you can also perform calculations directly in word without spending time using applications. use calculator support.
you often use excel to calculate data in tables, but if that data is in a word document, you can also perform calculations directly in word without spending time using applications. use calculator support. - Manipulation editing on a table in Word
 introduce editing operations on tables in word. the editing operations on tables in word include: 1. insert more rows and columns. - insert additional columns into the table - select the column position next to the columns you want to insert - into the layout tab - include the following options ...
introduce editing operations on tables in word. the editing operations on tables in word include: 1. insert more rows and columns. - insert additional columns into the table - select the column position next to the columns you want to insert - into the layout tab - include the following options ... - How to convert columns into rows and rows into columns in Excel
 you need to convert excel columns into rows or convert data in excel rows into columns, if retraining takes a lot of time, just a trick that network administrator instructs below, you can turn the rows into columns or columns into rows extremely easy.
you need to convert excel columns into rows or convert data in excel rows into columns, if retraining takes a lot of time, just a trick that network administrator instructs below, you can turn the rows into columns or columns into rows extremely easy. - Table operations in Word
 introduce table operations in word. table operations in word 2013 include: 1. draw cells in a table. - creating a table can not ignore merge cell operation, for example, if you want the column of the school day to have 2 values of even and odd dates, make 2 columns into one.
introduce table operations in word. table operations in word 2013 include: 1. draw cells in a table. - creating a table can not ignore merge cell operation, for example, if you want the column of the school day to have 2 values of even and odd dates, make 2 columns into one.










 How to Change the Orientation of Text in Microsoft Word
How to Change the Orientation of Text in Microsoft Word How to Turn a Scanned Document Into Microsoft Word Document
How to Turn a Scanned Document Into Microsoft Word Document How to Merge Documents in Microsoft Word
How to Merge Documents in Microsoft Word How to Remove a Blank Page in Word
How to Remove a Blank Page in Word How to Check a Word Count in Microsoft Word
How to Check a Word Count in Microsoft Word How to Insert a Line in Word
How to Insert a Line in Word