How to show grid lines and squares in Word
When you are new to editing text in Word, you can hardly align the standard and beautiful text. Now you need to use the lines (grid lines) in Word. Grid lines help you easily align the Word document but when printing text, these lines will not be printed with.

The following article shows you how to make squares in Word 2003, 2007, 2010 and Word 2013.
Check box in Word 2007, 2010, 2013.
Step 1: On the Word interface, select the Page Layout tab on the Ribbon.
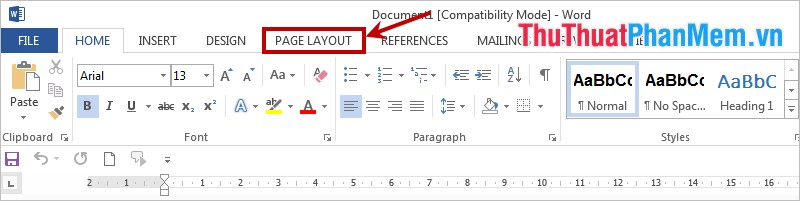
Step 2: In the Arrange section, select Align and in the drop-down menu, select View Gridlines .
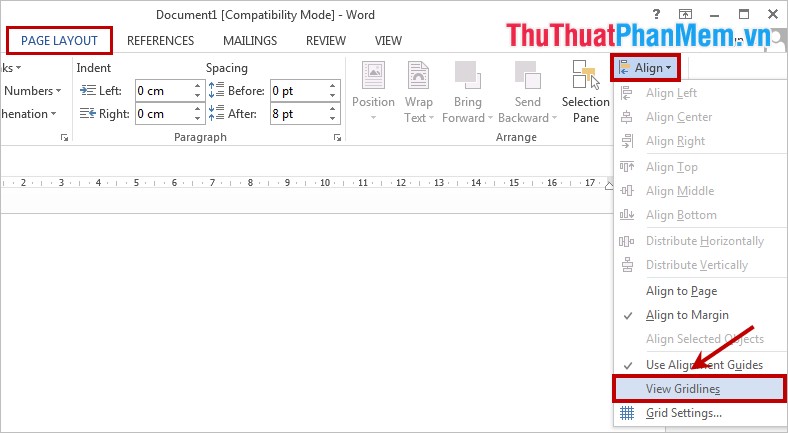
If you want to customize the grid lines, then select Align -> Grid Settings to open a dialog box to help you install Grid .

In the Grid and Guides dialog box , you can change the distance between the lines in the Grid settings , open the line to the end of the paper in the Grid origin section . You can click Set As Default to change the default settings for lines in Word. After setup is complete you select OK to save changes.

To turn off the feature of displaying the grid, select Page Layout -> Align -> uncheck the View Gridlines .
For Word 2003.
1. First, select Drawing on the toolbar and then select Draw .
2. Next select Grid .
3. Check Display Gridlines .
To turn off the line display feature, simply uncheck Display Gridlines .
So you know how to make the grid and turn off the grid in Word versions from 2003 and up. Hope this article will help you. Good luck!
You should read it
- How to create a grid chart on MathType
- How to create squares in Word
- How to Insert a Dotted Line in Word
- How to change gridlines color in Excel?
- How to create a grid in Photoshop
- How to create horizontal lines in Word
- How to delete blank lines (blank lines) in Word
- Create dots in Word, how to create dots lines, tab line dots (.........) in Word
May be interested
- How to create horizontal lines in Word
 how to create horizontal lines in word. in the process of working with word, you need to create horizontal lines to suit the requirements of the text to be edited in word, you do not know how to create horizontal lines in word. so please c
how to create horizontal lines in word. in the process of working with word, you need to create horizontal lines to suit the requirements of the text to be edited in word, you do not know how to create horizontal lines in word. so please c - How to delete blank lines (blank lines) in Word
 how to delete blank lines (blank lines) in word. the following article shows you how to delete extra white lines (blank lines) in word quickly.
how to delete blank lines (blank lines) in word. the following article shows you how to delete extra white lines (blank lines) in word quickly. - Create dots in Word, how to create dots lines, tab line dots (.........) in Word
 create dots in word, how to create dots lines, tab line dots (.........) in word. students writing essays, projects, or paper forms will often have dotted lines to fill in the content. if you often have to draft these documents, you cannot enter them
create dots in word, how to create dots lines, tab line dots (.........) in word. students writing essays, projects, or paper forms will often have dotted lines to fill in the content. if you often have to draft these documents, you cannot enter them - 2 ways to create horizontal lines extremely fast in WORD
 word-writing is a very familiar job for office administrative staff. however, not everyone knows how to quickly draw horizontal lines in a document.
word-writing is a very familiar job for office administrative staff. however, not everyone knows how to quickly draw horizontal lines in a document. - How to show the alignment frame in Word
 align frames in word help us align the word margins more accurately according to current regulations. the margin frame shows the dotted text lines in word, the border around the word document.
align frames in word help us align the word margins more accurately according to current regulations. the margin frame shows the dotted text lines in word, the border around the word document. - How to Insert Lines in Word
 this article shows how to create many types of straight lines in microsoft word on a windows or mac computer.
this article shows how to create many types of straight lines in microsoft word on a windows or mac computer. - Hide and show gridlines in Excel
 the following article gives you a detailed guide on how to show gridlines in charts in excel 2013. for example, creating a chart without grid lines: to display gridlines in a chart, do the following:
the following article gives you a detailed guide on how to show gridlines in charts in excel 2013. for example, creating a chart without grid lines: to display gridlines in a chart, do the following: - How to delete table lines in Word
 how to delete table lines in word. creating tables in word is quite simple, but when working with tables in word, you want to delete some table lines to suit your content. if you do not know how to delete table lines in word, then please c
how to delete table lines in word. creating tables in word is quite simple, but when working with tables in word, you want to delete some table lines to suit your content. if you do not know how to delete table lines in word, then please c - Instructions for drawing straight lines in Word
 shapes are diagram creation tools in word, excel or powerpoint. and we can draw lines with shapes on word.
shapes are diagram creation tools in word, excel or powerpoint. and we can draw lines with shapes on word. - How to create custom grid systems in Photoshop
 in this post, tipsmake.com will show you how to create custom grids for both css and photoshop. to make this process easy, the article will use several tools.
in this post, tipsmake.com will show you how to create custom grids for both css and photoshop. to make this process easy, the article will use several tools.










 How to delete blank pages in Word
How to delete blank pages in Word Rotate any page horizontally in Word
Rotate any page horizontally in Word Convert text into Tables and Tables into text in Word
Convert text into Tables and Tables into text in Word How to create photo albums with PowerPoint
How to create photo albums with PowerPoint How to write fractions in Word
How to write fractions in Word How to delete rows, columns and tables in Word - Instructions to delete tables in Word
How to delete rows, columns and tables in Word - Instructions to delete tables in Word