The default settings should change on Microsoft Office
The Microsoft Office office suite is still the first choice for many people. However, some of the default settings on this office suite have not really met the needs of users. In the following article, we will introduce you some ways to increase efficiency when using the Microsoft Office toolkit, by changing the default and separate default settings on each tool Word, Excel and Power Point. .
- Complete guide Word 2016 (Part 1): Familiarize yourself with the Ribbon interface
- Instructions on how to create frames in Word 2007, 2010, 2013, 2016
- How to reopen Word, Excel or PowerPoint files when closed but not saved yet?
1. Customize the Ribbon:
The Ribbon is located at the top of the interface, which contains shortcuts and commands to perform all common operations. If you want to customize the Ribbon to display frequently used options, go to File> Options> Custom Ribbon .
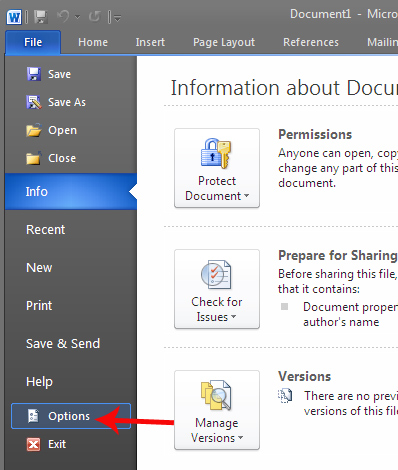
Next you will see the left interface is the commands available on Office, the far right column is the executable command on the Ribbon. We can click on the command on the left, then click the Add button to add it to the right column.
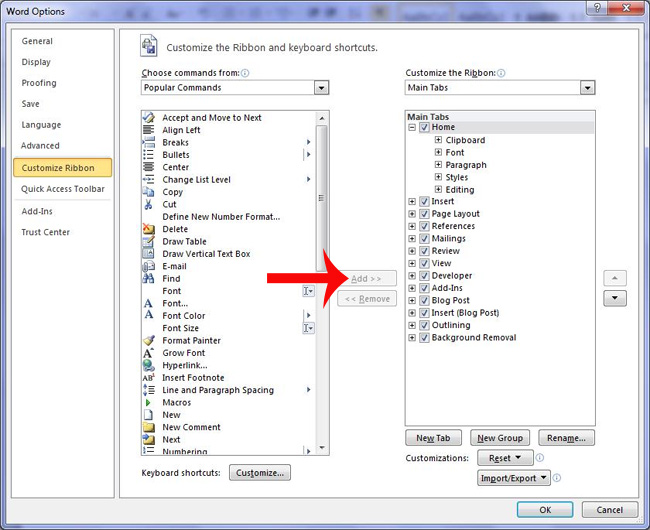
2. Customize the location to save the file:
Microsoft Office defaults to saving your file in the Documents folder on your computer. However, if the user wants to save the file straight into the frequently used folder, it can be changed again.
We go to File> Options> Save> Save documents .
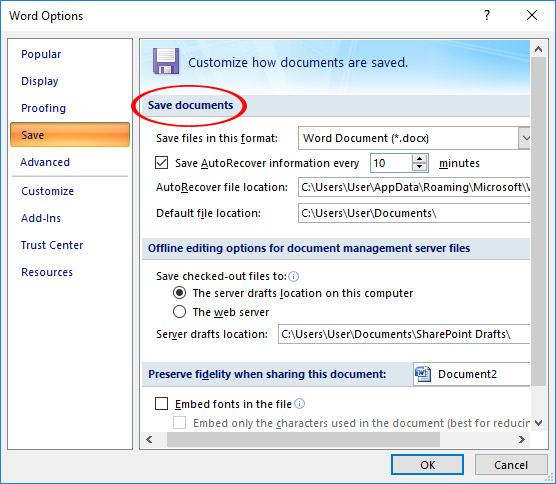
Next, select Save to Computer by default . At the Default local file locatio n, click the Browse button to change the location to save the new file you want to select. Finally click OK to save the new changes.

3. Number of spreadsheets on Excel:
By default Excel spreadsheet will be 3 tables, and Excel is capable of processing multiple spreadsheets on the same file. With this number 3 users can be comfortable in presenting their data. However, if there is a need to use more or reduce the number of spreadsheets on Excel, you may be able to take advantage of the multi-spreadsheet function.
Go to File> Options . Then on the General tab, go to the When creating new workbooks section Set Include this many sheets , we will enter the number of spreadsheets we want to use but not more than 255 tables. Then click OK .
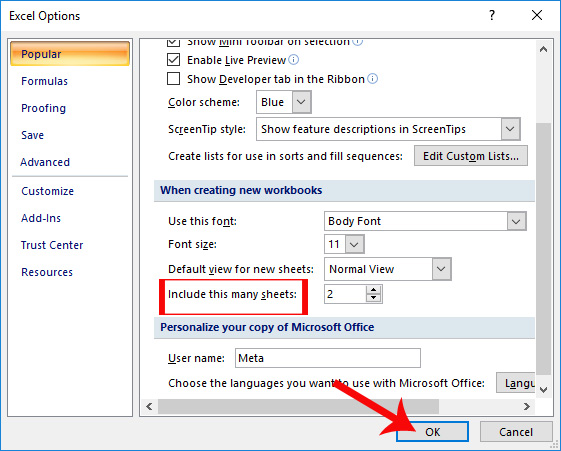
4. Break the line in Excel:
If in a cell, the text content exceeds the width of the cell, we cannot read the entire content. This case can be solved by disconnecting the text to make the content appear in a single cell.
Step 1:
First, we click the Home tab on the Ribbon and select Cell Styles within the Styles group. Next right-click on Normal and select Modify .

Step 2:
In the small Style interface, click the Format button.

Next, click Alignment tab and select the Wrap text item. Click the OK button to save. So the current Excel file will no longer have a status of not displaying the entire text in a single cell.

Step 3:
If you want to apply to all Excel files opened later, we will use the Excel Template file.
In the Excel interface, press Alt + F11 to open the VBA editor. At the new interface, press Ctrl + G and enter the command line ? Application.StartupPath and press Enter .
The path to Excel's startup folder will appear immediately below.

Step 4:
Next click File> Save as . Name this file book . In the Save as type section, select Excel Template .
Navigate to the boot directory path Excel found above and save this Excel Template file as shown below. Thus new spreadsheets will later use this Excel Template file.

5. Change the default Word font:
Word's default font changes from Times New Roman to Calibri in versions. But Word also supports users can change the default font.
We click the Home tab on the Ribbon and then press Ctrl + D.
The Font custom dialog box appears. Here, we will change the font, font, font size as you like. When satisfied, click the Set As Default button and select All documents based on the normal template? .
Finally click OK to save.

6. Turn off the Paste Options dialog box in Word:
When we paste something into Word, the Paste Options options dialog will automatically appear so you can choose to format the text you want to paste as shown below.

If you want to disable this option, go to File> Options> Advanced . Find the Cut, copy, and paste group options. Here the user will uncheck at Show Paste Options button when content is pasted and then click the OK button.

7. Turn off the black screen slide when finished on PowerPoint:
By default when presenting all content, the final slide will be a black screen with the words End of slide show, click to exit. There are quite a few users who feel uncomfortable with the black screen announcing this end on PowerPoint.
To turn off this black screen, follow the File> Options> Advanced link . Find the Slide Show group and remove the checkmark at End with black slide . Click OK to save the changes.

8. View mode when opening PowerPoint files:
When you open a PowerPoint file, the view is always the default from the moment you save the file. We can change this default view so that PowerPoint automatically applies the view according to the user selects.
We click File> Options> Advanced . Find the Display group and select the view you want to use at the Open all documents drop-down menu using this view . Finally click OK to save.

These are some of the common custom changes on the Microsoft Office office suite, as well as specific changes to the three tools Word, Excel and PowerPoint. Hopefully with these changes, users will save time and work in the process, as well as improve work efficiency.
I wish you all success!
You should read it
- How to install Word and Excel in Office 2016 only
- Recovering unsaved Word files, retrieving Word, Excel and PowerPoint files before saving
- How to change the default save file format in Word, Excel and Powerpoint 2016?
- Summary of useful shortcuts in PowerPoint
- Set a password for Word, Excel, PowerPoint documents in Office 2016
- MS PowerPoint 2007 - Lesson 8: Insert tables in PowerPoint
- Instructions to restore default settings for Word, Excel, OFFICE
- Shortcuts in Powerpoint need to know
May be interested
- 10 Microsoft Edge Settings You Need to Change to Improve Your Browsing Experience
 if you're switching to microsoft edge from chrome or firefox, you should change some default settings because the browser isn't perfect out of the box.
if you're switching to microsoft edge from chrome or firefox, you should change some default settings because the browser isn't perfect out of the box. - How to Restore Factory Settings in Microsoft Word
 after using microsoft word for multiple different projects, you may notice that the program no longer runs quite the way it did when it was first installed. the default settings for one or more features-- for instance, styles, fonts,...
after using microsoft word for multiple different projects, you may notice that the program no longer runs quite the way it did when it was first installed. the default settings for one or more features-- for instance, styles, fonts,... - 5 install Microsoft Word you should customize
 word offers many built-in and default settings to help you create the right kind of document, whether it is professional reporting for business or administrative documents.
word offers many built-in and default settings to help you create the right kind of document, whether it is professional reporting for business or administrative documents. - How to change the default font in LibreOffice
 libreoffice is a good alternative to expensive microsoft office and supports a lot of file formats. one of the minor annoyances you may encounter is the default font size and font size.
libreoffice is a good alternative to expensive microsoft office and supports a lot of file formats. one of the minor annoyances you may encounter is the default font size and font size. - How to save Office documents to This PC by default
 microsoft office wants you to save your documents to onedrive or sharepoint. here's how to change the default save location back to documents or other folders on 'this pc'.
microsoft office wants you to save your documents to onedrive or sharepoint. here's how to change the default save location back to documents or other folders on 'this pc'. - 3 ways to change the default browser in Windows 10
 in windows 10, the default web browser will be microsoft edge, the latest browser developed by microsoft. however, even if edge has many new and improved features compared to the previous browser, internet explorer, you may still want to change your favorite default browser. so how to change the default browser here? please follow the tutorial below of network administrator.
in windows 10, the default web browser will be microsoft edge, the latest browser developed by microsoft. however, even if edge has many new and improved features compared to the previous browser, internet explorer, you may still want to change your favorite default browser. so how to change the default browser here? please follow the tutorial below of network administrator. - Fixed a bug that could not change the default application or browser on Windows 10
 if you want to change one of these default applications, you can navigate to settings => system => default apps. although most users can change the default web browser, the default pdf reader or other default applications in the settings application.
if you want to change one of these default applications, you can navigate to settings => system => default apps. although most users can change the default web browser, the default pdf reader or other default applications in the settings application. - Android Phone Default Settings Are a Privacy Nightmare: Here's What to Change Now!
 right out of the box, android phones leave a lot of doors open for data collection. the good news is that it only takes a few minutes to change that and start protecting your privacy without affecting the way your phone works.
right out of the box, android phones leave a lot of doors open for data collection. the good news is that it only takes a few minutes to change that and start protecting your privacy without affecting the way your phone works. - Steps to restore the default Font in Microsoft Office
 to restore the default font that comes with microsoft office, you will need to repair office in the installation.
to restore the default font that comes with microsoft office, you will need to repair office in the installation. - How to Restore Microsoft Word Factory Settings
 after using microsoft word for many projects, you may feel that the program no longer works as it did when you first installed it. the default settings for one or more features - such as fonts, toolbar placement, and autocorrect options - will change after you mistakenly click or scroll. uninstalling and reinstalling the word program doesn't help because the preferences are all saved on the computer. this article will show you how to restore the original look and settings of microsoft word on windows and macos.
after using microsoft word for many projects, you may feel that the program no longer works as it did when you first installed it. the default settings for one or more features - such as fonts, toolbar placement, and autocorrect options - will change after you mistakenly click or scroll. uninstalling and reinstalling the word program doesn't help because the preferences are all saved on the computer. this article will show you how to restore the original look and settings of microsoft word on windows and macos.










 Instructions for deleting table paths in Word
Instructions for deleting table paths in Word How to horizontally rotate any page of paper in Word
How to horizontally rotate any page of paper in Word How to use PDF Anti-copy to protect PDF files
How to use PDF Anti-copy to protect PDF files How to number order in word
How to number order in word Instructions for inserting Math formulas in Word 2016
Instructions for inserting Math formulas in Word 2016 Squeeze squares in Word and print Word cups
Squeeze squares in Word and print Word cups