How to use PDF Anti-copy to protect PDF files
The software to create PDF files now has built-in features to create passwords for files, or set options to disable the operation of copying content, printing file data. However, things can be handled more easily by converting PDF files to Word, or by using PDF Cracking tools.
So if you want to secure the PDF file content, do not let others copy the content, how to do? PDF Anti-copy is a software that has a powerful PDF protection feature, preventing any copying of content. Unlike other PDF protection tools when only limited processing of files is added, Anti-copy PDF will handle all the content contained in the file to protect the file, but does not change the internal format. content.
Especially, if users convert PDF to Word or convert PDF to Excel, the software also disables the ability to edit and copy PDF content. The steps to install and use PDF Anti-copy will be introduced in the article below.
PDF Anti-copy prevents copying PDF file content
Step 1:
PDF Anti-copy supports Windows users with different operating system versions to download the software completely for free under the link below.
- Download Anti-copy PDF software
Step 2:
After that, we click on the .exe file to install the software. In the first interface, click English installation language - English and click OK to continue.

Step 3:
Next, if the user wants to change the Anti-copy PDF installation directory, click Browse, then click Next to continue.

Step 4:
The next thing is that you just need to click Next . Install to finish installing the software on the computer only.

Step 5:
After installing PDF Anti-copy on the computer, the user will come to the main interface of the program as shown below. The software has a relatively simple, clear interface and does not have too many other usage options.

Step 6:
At this interface, click the folder icon - Open a PDF to open the PDF file on the computer you want to set up protection.

Step 7:
The Anti-copy PDF interface will switch to the list of document pages in the PDF file, next to the preview of each page's content.
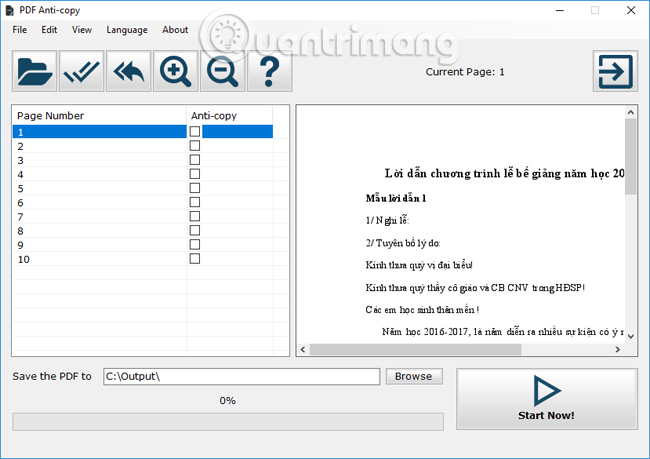
Step 8:
If the user wants to block the copy status in the content of any document page, check the page, or select all the pages of the document . Next, Save the PDF to set the output folder for the file when clicking the Browse button. Finally click Start Now! so that Anti-copy PDF software processes the content you have chosen.

We wait for the process of analyzing and processing content on Anti-copy PDF. If the Finish message is displayed, you will be immediately connected to the folder containing the PDF file after it is completed.

Step 9:
The processed file will add AntiCopy to the file name. You try to open the file with any PDF reader software and will see the content cannot be blackened to copy.

If you transfer this secure PDF file to Word, you cannot proceed to copy the content as usual.

A PDF file security software is extremely effective, preventing any copying of data even when converted to Word or PDF. Don't ignore the Anti-copy PDF if you want to increase the security of your PDF.
I wish you all success!
You should read it
- How to copy a webpage to prevent copying (Ctrl + C)
- How to copy Word data to Excel keeps formatting
- Please download WinX DVD Copy Pro, DVD copying software and convert to ISO for $ 67.95, free of charge
- How to transfer Word content to PowerPoint
- How to copy PowerPoint file content to Word file
- 9 tools to support faster copy process in Windows environment
- Convert BIN files using Power ISO
- How to prevent others from copying and editing Word files
May be interested
- How to Recover Deleted Files on Copy
 if you've accidentally deleted a file from your copy account or just changed your mind about removing a file, recovering it on copy isn't as straightforward as the others. there's no trash bin or undelete function from its website. once...
if you've accidentally deleted a file from your copy account or just changed your mind about removing a file, recovering it on copy isn't as straightforward as the others. there's no trash bin or undelete function from its website. once... - How to copy files and files from your computer to iPhone / iPad easily
 how to copy files and files from your computer to iphoneipad easily. with the tips in the article below, we can copy files and files from the computer to iphone / ipad easily and turn them into temporary portable storage.
how to copy files and files from your computer to iphoneipad easily. with the tips in the article below, we can copy files and files from the computer to iphone / ipad easily and turn them into temporary portable storage. - Shortcuts Copy, Paste to copy text, files, folders
 copy and paste operations on computers are quite important and we often use this feature on computers to move and copy data between drives. for faster operation, we will use keyboard shortcuts to perform this operation.
copy and paste operations on computers are quite important and we often use this feature on computers to move and copy data between drives. for faster operation, we will use keyboard shortcuts to perform this operation. - How to copy on the computer, copy and paste website content
 in today's article, let's learn with taimienphi how to copy and paste text, files and images on windows and mac computers! the method is extremely simple and quick.
in today's article, let's learn with taimienphi how to copy and paste text, files and images on windows and mac computers! the method is extremely simple and quick. - How to protect files in OneDrive with 2FA with Personal Vault
 the personal vault feature adds an extra layer of security to documents stored in onedrive. on windows 10, it syncs bitlocker-encoded component files on the hard drive.
the personal vault feature adds an extra layer of security to documents stored in onedrive. on windows 10, it syncs bitlocker-encoded component files on the hard drive. - How to Copy Files in Linux
 this wikihow teaches you how to copy and paste a file on a linux computer. the command line can be used to copy and paste files, or you can use the keyboard shortcuts or your computer's right-click function if you're using a version of...
this wikihow teaches you how to copy and paste a file on a linux computer. the command line can be used to copy and paste files, or you can use the keyboard shortcuts or your computer's right-click function if you're using a version of... - How to Copy and Paste on Mac
 this article shows you how to copy and paste text or files on a mac computer. although the mac's built-in menu bar is often used to copy and paste data, you can still use your trackpad or keyboard to do this.
this article shows you how to copy and paste text or files on a mac computer. although the mac's built-in menu bar is often used to copy and paste data, you can still use your trackpad or keyboard to do this. - How to copy and rename files in Linux
 there are more ways to copy and rename files on linux than just cp and mv. try some commands and other ways suggested below.
there are more ways to copy and rename files on linux than just cp and mv. try some commands and other ways suggested below. - How to copy the file list of folders with the right mouse button
 if there is a folder full of files and you want to save or print the list of files, what should be done? with few registry edits, you can add the copy command to the folder contents to the clipboard.
if there is a folder full of files and you want to save or print the list of files, what should be done? with few registry edits, you can add the copy command to the folder contents to the clipboard. - How to Copy Files to an External Hard Drive
 in this article tipsmake will show you how to copy files on your computer to a portable hard drive, usb or memory card.
in this article tipsmake will show you how to copy files on your computer to a portable hard drive, usb or memory card.










 How to number order in word
How to number order in word Instructions for inserting Math formulas in Word 2016
Instructions for inserting Math formulas in Word 2016 Squeeze squares in Word and print Word cups
Squeeze squares in Word and print Word cups Summary of expensive shortcuts in Microsoft Excel
Summary of expensive shortcuts in Microsoft Excel All the keyboard shortcuts on obscure computers
All the keyboard shortcuts on obscure computers