How to circle answers in Word, Excel, PowerPoint
When editing content in Word or data on Excel, PowerPoint, the use of characters is a basic operation and the content is very simple. There are many types of symbols that you can use right in the Symbol tool such as insert traces in Word, insert arrow icons in Word, or use keyboard shortcuts to create icons such as degrees C symbol in Word, Excel . With the circle icon often found when preparing lesson plans, or polls, you can also use the Symbol tool or create a circle around the answer yourself. The following article will guide you to read 2 ways to circle answers in Word, Excel, PowerPoint.
1. Circle the answer in Word
Method 1: Use Symbol to circle the answer
At the interface in Word, click Insert and select Symbol , then More Symbols to expand the tool panel.
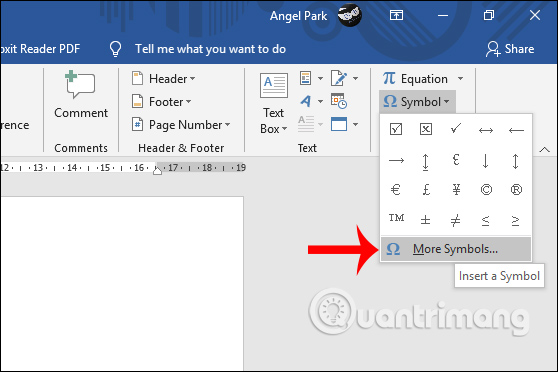
Then in the character interface view, users choose Font Arial Unicode MS , Subset select Enclosed Alphanumerics . You will immediately see the circled numeric answers as shown below. Select the type of circle you want to use and click Insert to use.

Our results are circled below.

Method 2: Circle the answer with Shapes
With the drawing tool, you can circle the answers in the order of letters, instead of just numbers like Symbol.
First of all we write the answer order and select Insert , choose Shapes , select the oval . Then hold down shift and draw a shape to create a circle. The figure will now overlap the letter order. Click on the graphics and select Shape Fill , select No Fill as shown. Then the circle will be made transparent as below.

If you want to change the color of the drawing , select Shape Outline and select the border color for the circle.
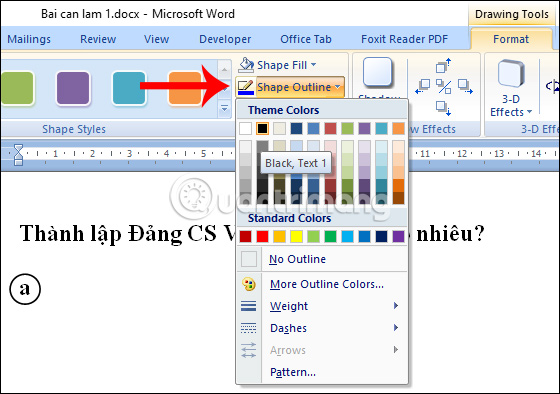
2. Circle the answer in Excel
Method 1: Use the Symbol to create a circle
We also press Insert> Symbols , choose font Arial Unicode MS, Subset select Enclosed Alphanumerics . Then also select the circular number in the table.

Method 2: Draw a circle to create the answer
First enter the letter order, then press Insert> Shapes> oval and then hold shift and create a circle to insert on the letter order . Next, select Shape Fill> No Fill to remove the border in the circle and Shape Outline to choose the color for the circle.

3. How to circle answers in PowerPoint
Option 1: Use Symbol to select the circled answer
This is similar to the way 1 of Word and Excel, select Font Arial Unicode MS , Subset select Enclosed Alphanumerics in Symbol table .

Method 2: Use Shapes to circle the answer
With PowerPoint, you have the option of dynamic effects in slides to show a dynamic circle. First, you also use Shapes to draw circles to overlap with letters and ordinal numbers.
Also use Shape Fill and Shape Outline to adjust the appearance of the circle. Then click on the circle, select Animations and then select the Shape or Wheel effect as you like. At this time the circle will display the effect.

You should read it
- How to Create a Sin and Cos Circle in Excel
- Formula to calculate area - circumference of a circle
- Macromedia Flash - Variable circle
- How to Draw a Circle in Gimp
- How to crop an image into a circle in Photoshop
- How to Draw a Perfect Circle on Microsoft Paint
- How to create a yellow circle around the mouse cursor on Windows
- How to use the Google Circle to Search feature
May be interested
- How to create PDF files from Word, Excel, Powerpoint files simply and quickly
 how to create pdf files from word, excel, powerpoint files simply and quickly. due to the needs of the work sometimes you need to convert word, exel, powerpoint file formats to pdf format because of the advanced features of the pdf format. so how to create
how to create pdf files from word, excel, powerpoint files simply and quickly. due to the needs of the work sometimes you need to convert word, exel, powerpoint file formats to pdf format because of the advanced features of the pdf format. so how to create - How to increase the number of undo in Word, Excel, PowerPoint
 undo in applications of word, excel, powerpoint, ... is limited quite a bit, you can increase the number of undo up according to the following instructions for more convenience in work.
undo in applications of word, excel, powerpoint, ... is limited quite a bit, you can increase the number of undo up according to the following instructions for more convenience in work. - How to change the default save file format in Word, Excel and Powerpoint 2016?
 if you are using word, excel or powerpoint 2016. suppose in the case of sharing documents and documents for people who are using older versions of word, excel or powerpoint, in this case you have to reset default file format.
if you are using word, excel or powerpoint 2016. suppose in the case of sharing documents and documents for people who are using older versions of word, excel or powerpoint, in this case you have to reset default file format. - How to adjust word spacing on PowerPoint
 when changing the stretch or elastic distance between words in a powerpoint slide, the width of the text is not changed.
when changing the stretch or elastic distance between words in a powerpoint slide, the width of the text is not changed. - How to transfer tables from Word to PowerPoint
 how to copy tables from word to powerpoint to keep formatting, font words, table lines ...?
how to copy tables from word to powerpoint to keep formatting, font words, table lines ...? - How to copy from Word to Excel, Powerpoint stays the same format
 how to copy from word to excel, powerpoint stays the same format. if done by normal copying, the data may be copied to powerpoint not as the original data format.
how to copy from word to excel, powerpoint stays the same format. if done by normal copying, the data may be copied to powerpoint not as the original data format. - How to install Word and Excel in Office 2016 only
 when you install the office 2016 suite, you notice that you cannot customize the settings like previous office suites. all software like word, excel, access, powerpoint, onenote, etc. will be installed when you run its setup.exe. this is very convenient for users who want to install all software in office 2016. however, if your computer's c drive doesn't have much storage space or you just want to install some specific software like word and excel are very problematic.
when you install the office 2016 suite, you notice that you cannot customize the settings like previous office suites. all software like word, excel, access, powerpoint, onenote, etc. will be installed when you run its setup.exe. this is very convenient for users who want to install all software in office 2016. however, if your computer's c drive doesn't have much storage space or you just want to install some specific software like word and excel are very problematic. - Capture and edit screen images with MS Word 2010
 microsoft office 2010 suite provides a new tool that allows users to take screenshots directly from the toolbar toolbar. this feature is applied on ms word 2010, ms powerpoint 2010 and ms excel 2010.
microsoft office 2010 suite provides a new tool that allows users to take screenshots directly from the toolbar toolbar. this feature is applied on ms word 2010, ms powerpoint 2010 and ms excel 2010. - How to Convert PowerPoint to Word
 this wikihow teaches you how to convert a microsoft powerpoint presentation to a microsoft word document format using the 'create handouts' feature on powerpoint for windows computers or export to an rtf file (rich text format) in powerpoint for mac computers. the current version of powerpoint on mac does not have the 'create handouts' feature. rtf files may not accurately convey all formatting of some powerpoint features, so images and backgrounds may not be supported.
this wikihow teaches you how to convert a microsoft powerpoint presentation to a microsoft word document format using the 'create handouts' feature on powerpoint for windows computers or export to an rtf file (rich text format) in powerpoint for mac computers. the current version of powerpoint on mac does not have the 'create handouts' feature. rtf files may not accurately convey all formatting of some powerpoint features, so images and backgrounds may not be supported. - How to turn off spell checking in Word, Powerpoint (remove the red underline in Word)
 when editing word documents, you often see the underlined error under the word makes the text confused, unfriendly, and the way to fix is to turn off the spell checking function. the following article shows how to turn off spell checking in word, powerpoint
when editing word documents, you often see the underlined error under the word makes the text confused, unfriendly, and the way to fix is to turn off the spell checking function. the following article shows how to turn off spell checking in word, powerpoint










 How to Recover Word Documents
How to Recover Word Documents How to record online learning videos on Zoom Meeting
How to record online learning videos on Zoom Meeting How to create drop down lists on Google Sheets
How to create drop down lists on Google Sheets How to fix errors using Zoom learning online
How to fix errors using Zoom learning online How to use Zoom meeting on phone
How to use Zoom meeting on phone How to Calculate Average Growth Rate in Excel
How to Calculate Average Growth Rate in Excel